5 Simple Ways to Convert Text Documents to PDF Format Easily
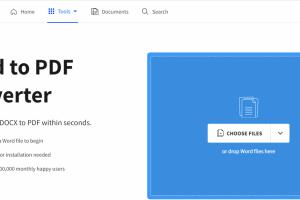
-
Quick Links:
- Method 1: Using Online PDF Converters
- Method 2: Utilizing Microsoft Word
- Method 3: Using Google Drive
- Method 4: Desktop Software Solutions
- Method 5: Printing to PDF
- FAQs
Method 1: Using Online PDF Converters
In today's fast-paced digital world, online PDF converters have become increasingly popular due to their convenience and accessibility. These tools allow users to convert text documents to PDF format without the need to install software. Here are a few notable options:
- Smallpdf: A user-friendly interface that supports various file formats.
- PDF Converter: Allows batch conversion, making it ideal for users with multiple documents.
- ILovePDF: Offers additional features like merging, splitting, and compressing PDFs.
Step-by-Step Guide to Using Online PDF Converters
- Visit the selected online PDF converter website.
- Upload your text document by dragging and dropping the file or selecting it from your computer.
- Choose the output format as PDF, and start the conversion process.
- Once converted, download the PDF file to your device.
Method 2: Utilizing Microsoft Word
If you have Microsoft Word installed, converting a text document to PDF is straightforward. This method ensures that the formatting remains intact.
How to Convert a Document Using Microsoft Word
- Open the text document in Microsoft Word.
- Click on the "File" menu and select "Save As".
- Choose the destination folder for your file.
- Select "PDF" from the "Save as type" dropdown menu.
- Click "Save" to complete the conversion.
Method 3: Using Google Drive
Google Drive provides an easy way to convert documents to PDF for users who prefer cloud-based solutions. This method is particularly useful for collaboration.
Steps to Convert Text Documents to PDF via Google Drive
- Upload your text document to Google Drive.
- Right-click on the file and select "Open with" followed by "Google Docs".
- Once opened, go to the "File" menu, hover over "Download", and select "PDF Document (.pdf)".
- The PDF will be downloaded to your device.
Method 4: Desktop Software Solutions
For users who frequently need to convert documents, investing in desktop software can be a wise choice. Programs like Adobe Acrobat DC and Nitro PDF offer advanced functionalities.
Benefits of Using Desktop Software
- Advanced Features: These applications often come with editing, annotating, and compression features.
- Offline Accessibility: No need for an internet connection once the software is installed.
- Bulk Conversion: Many desktop solutions allow batch processing of multiple files.
Example: Converting with Adobe Acrobat DC
- Open Adobe Acrobat DC and select "Create PDF".
- Choose the text document you wish to convert.
- Click "Create" and then save the new PDF file.
Method 5: Printing to PDF
This method allows users to convert documents by "printing" them to a PDF format. Most operating systems now offer this feature built-in.
How to Print to PDF
- Open the text document in any program that supports printing.
- Select "Print" from the File menu.
- Choose "Microsoft Print to PDF" or a similar PDF printer option from the printer list.
- Click "Print" and choose a location to save your PDF file.
FAQs
- 1. What is a PDF file?
- A PDF (Portable Document Format) file is a versatile format used to present documents consistently across various devices.
- 2. Are online PDF converters safe to use?
- Most reputable online converters are secure, but it's essential to read their privacy policies to ensure your data is protected.
- 3. Can I convert multiple documents at once?
- Yes, several online and desktop tools allow batch conversion of multiple documents to PDF format.
- 4. Will converting to PDF affect my document's formatting?
- Generally, converting to PDF preserves formatting, but it's advisable to check your PDF after conversion.
- 5. Is it possible to edit a PDF after conversion?
- Yes, but you'll need specialized software like Adobe Acrobat or other PDF editing tools to make changes.
- 6. Can I convert scanned documents to PDF?
- Yes, using OCR (Optical Character Recognition) technology, scanned documents can be converted to editable PDFs.
- 7. What is the best free PDF converter?
- Tools like Smallpdf, ILovePDF, and PDF Converter are popular options for free PDF conversion.
- 8. How do I know which method is best for me?
- Consider factors such as the frequency of use, the number of documents, and whether you need additional editing features.
- 9. Can I convert encrypted documents to PDF?
- Encrypted documents may require a password to access and convert; check the converter's capabilities.
- 10. What are some common uses for PDFs?
- PDFs are commonly used for resumes, reports, brochures, eBooks, and official documents due to their universal compatibility.
Random Reads
- How to recover a corrupt excel file
- How to recover data from dead laptop
- How to import contacts whatsapp android
- How to delete mobile legends account
- 5 tricks chatgpt word google docs pdfs
- How to create a listserv
- How to build a straw bale house
- How to build adjustable pantry shelves
- How to play league of legends
- How to play minecraft pe multiplayer