How to Print a PDF Document: Easy Steps
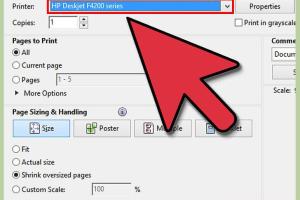
-
Quick Links:
- Introduction
- Understanding PDF Documents
- Preparing to Print a PDF
- Printing a PDF on Windows
- Printing a PDF on Mac
- Printing a PDF from Mobile Devices
- Troubleshooting Common Printing Issues
- Case Study: Efficient PDF Printing in Office Environments
- Expert Insights on PDF Usage
- Conclusion
- FAQs
Introduction
Printing PDF documents is a common task that many individuals and businesses face daily. Whether it's a report, contract, or an eBook, knowing how to print a PDF accurately is essential. In this guide, we will walk you through the easy steps to print a PDF document on various platforms, troubleshoot issues, and provide expert insights to streamline your printing process.
Understanding PDF Documents
The Portable Document Format (PDF) is a widely used file format that preserves the layout of a document, making it an ideal choice for sharing and printing. Created by Adobe, PDFs are designed to display documents consistently across different devices and platforms. Here's why PDFs are significant:
- Uniformity: PDF files maintain formatting regardless of the device used.
- Security: PDFs can be password-protected and encrypted.
- Compatibility: PDFs can be opened on various platforms without the need for specific software.
Preparing to Print a PDF
Before diving into the printing process, ensure that you are adequately prepared. Here are some steps to follow:
- Check your printer's status and ensure it is connected to your computer or network.
- Update your printer drivers to the latest version for optimal performance.
- Open the PDF file using a reliable PDF reader (e.g., Adobe Acrobat Reader, Foxit Reader, etc.).
Printing a PDF on Windows
Follow these steps to print a PDF document on a Windows computer:
- Open the PDF file with your preferred PDF reader.
- Click on the "File" menu located at the top left corner.
- Select "Print" from the dropdown menu.
- Choose your printer from the list of available printers.
- Adjust print settings such as page range, number of copies, and layout preferences.
- Click on the "Print" button to start printing.
Printing a PDF on Mac
For Mac users, the process is equally straightforward:
- Open the PDF document using Preview or another PDF viewer.
- Go to the "File" menu and select "Print."
- Choose the appropriate printer from the drop-down menu.
- Modify the print settings as needed.
- Click "Print" to begin the process.
Printing a PDF from Mobile Devices
Printing from mobile devices has become increasingly popular. Here’s how to do it:
- iPhone/iPad: Open the PDF in the Files app, tap the Share icon, select "Print," choose your printer, and tap "Print."
- Android: Open the PDF file in a PDF reader app, tap the three-dot menu icon, select "Print," choose your printer, and tap "Print."
Troubleshooting Common Printing Issues
Despite following the steps above, issues may still arise while printing PDFs. Here are some common problems and their solutions:
- Printer Not Responding: Check the printer connection and ensure it is powered on.
- Print Job Stuck in Queue: Clear the print queue and restart the printer.
- PDF Not Printing Correctly: Ensure the PDF file is not corrupted and try printing from a different PDF viewer.
Case Study: Efficient PDF Printing in Office Environments
In a corporate setting, efficient PDF printing is crucial. Consider the case of XYZ Corporation, which adopted a centralized PDF printing solution that streamlined their workflow:
- Reduced printing time by 40%.
- Minimized paper waste by implementing duplex printing.
- Enhanced security through password-protected PDF documents.
This case study demonstrates how effective PDF printing strategies can lead to significant improvements in productivity and resource management.
Expert Insights on PDF Usage
According to industry experts, understanding PDF features can significantly enhance productivity:
- Leverage batch printing to handle multiple documents at once.
- Utilize annotations and comments in PDFs for collaborative work.
- Explore cloud-based printing options for remote work flexibility.
Conclusion
Printing a PDF document is a straightforward process that can be easily mastered with the right knowledge and tools. By following the steps outlined in this guide, you can ensure that your documents are printed accurately and efficiently, whether you are using a desktop, laptop, or mobile device. By understanding the nuances of PDF printing, you can enhance your workflow and productivity.
FAQs
1. Can I print a PDF without a printer?
Yes, you can save it to a cloud service or email it to someone else who can print it.
2. What software do I need to print a PDF?
You can use any PDF reader like Adobe Acrobat Reader, Foxit Reader, or even web browsers.
3. Why is my PDF printing blank pages?
This could be due to a corrupted file or incorrect print settings. Check your file and settings.
4. How do I print a PDF in color?
Ensure your printer is set to color printing in the print settings before printing.
5. Can I print a password-protected PDF?
You need to enter the password to unlock the document before printing it.
6. What if my printer is not listed when I try to print?
Make sure it is connected properly and the drivers are installed correctly.
7. Can I print only certain pages of a PDF?
Yes, you can specify the page range in the print settings.
8. How do I print a PDF with annotations?
Most PDF readers allow you to print annotations. Ensure the option is checked in the print settings.
9. Is it possible to print multiple copies of a PDF?
Yes, you can set the number of copies in the print dialog box.
10. What should I do if my PDF is not printing correctly?
Check for updates on your PDF reader, printer drivers, and ensure the file is not corrupted.
Random Reads
- How to open pptx file on iphone or ipad
- How to open python file
- Mastering formica cutting
- How to know chat id telegram android
- How to use your xbox 360 controller for windows
- Windows registry editor guide
- Yahoo account hacked guide
- How to remove wall tiles
- How to remove vented hood fan
- How to view historical imagery on google earth