Ultimate Guide: How to Convert PowerPoint to Word on Windows + Mac
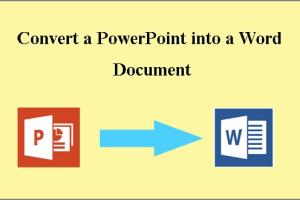
-
Quick Links:
- Introduction
- Why Convert PowerPoint to Word?
- Methods to Convert PowerPoint to Word on Windows
- Methods to Convert PowerPoint to Word on Mac
- Method 1: Using Microsoft PowerPoint on Mac
- Method 2: Using Export Feature
- Method 3: Using Online Tools
- Case Studies and Examples
- Expert Insights
- FAQs
- Conclusion
Introduction
In today's digital world, converting files from one format to another is a common task. One such conversion that many users find themselves needing is changing PowerPoint presentations into Word documents. Whether it’s for sharing notes, creating handouts, or maintaining records, learning how to convert PowerPoint to Word can save you a lot of time and effort. This comprehensive guide will delve into the step-by-step processes for both Windows and Mac users, ensuring that you have all the necessary tools and knowledge at your fingertips.
Why Convert PowerPoint to Word?
There are several compelling reasons to convert PowerPoint presentations to Word documents:
- Note-Taking: Creating a document can help in distributing notes to your audience.
- Editing: Word allows for more comprehensive editing capabilities.
- Printing: Word documents are often easier to print and distribute than PowerPoint slides.
- Accessibility: Word documents can be easier to read for some users.
Methods to Convert PowerPoint to Word on Windows
Method 1: Using Microsoft PowerPoint
To convert your PowerPoint presentation to a Word document using Microsoft PowerPoint, follow these steps:
- Open your PowerPoint presentation.
- Click on the "File" tab in the top left corner.
- Select "Export" from the sidebar.
- Choose "Create Handouts".
- Click "Create Handouts" and choose your desired layout.
- After that, click "OK" to create your Word document.
Method 2: Using Save As Feature
An alternative method is to use the Save As feature:
- Open your PowerPoint file.
- Click on "File" and then "Save As".
- Select "Word Document" as the file type.
- Choose the location and save your document.
Method 3: Using Online Tools
If you don’t have PowerPoint installed, online tools can help you convert your files easily. Websites like Smallpdf, Zamzar, or Online2PDF provide free conversion services:
- Visit an online conversion tool.
- Upload your PowerPoint file.
- Select the output format (Word).
- Download the converted file.
Methods to Convert PowerPoint to Word on Mac
Method 1: Using Microsoft PowerPoint on Mac
Mac users can also convert PowerPoint to Word with similar steps:
- Open your PowerPoint presentation.
- Go to "File" and choose "Export".
- Select "Word" as the file format.
- Click "Export" to save the document.
Method 2: Using Export Feature
The Export feature can also be utilized as follows:
- Open the desired PowerPoint file.
- Navigate to "File" and select "Export".
- Choose "Create Handouts" and select the desired layout.
- Confirm and save the document.
Method 3: Using Online Tools
Similar to Windows, Mac users can also take advantage of various online tools for conversion:
- Select an online tool for converting files.
- Upload your PowerPoint presentation.
- Choose "Word" as the output format.
- Download your converted file.
Case Studies and Examples
To showcase the effectiveness of converting PowerPoint to Word, let’s look at a few case studies:
Case Study 1: Educational Institutions
Universities often use PowerPoint for lectures, but converting these slides to Word documents has become a common practice for distributing notes.
Case Study 2: Corporate Sector
In the corporate world, presentations are key. Many companies convert their pitches into Word format for easy sharing among teams.
Expert Insights
Industry experts emphasize the importance of knowing how to convert presentations into documents effectively. According to a survey by Statista, over 80% of professionals rely on Microsoft Office Suite for document creation.
FAQs
Here are some common questions and answers regarding PowerPoint to Word conversion:
1. Can I convert PowerPoint to Word without PowerPoint?
Yes, there are various online tools that allow you to convert PPT files to Word documents without PowerPoint installed.
2. Will the formatting be retained after conversion?
While most of the formatting is retained, some adjustments may be necessary post-conversion.
3. Are there free online tools for conversion?
Yes, many websites offer free conversion services such as Smallpdf and Zamzar.
4. Is it possible to convert multiple PowerPoint files at once?
Some online tools allow batch conversion, but this feature may vary by service.
5. What if my PowerPoint contains multimedia elements?
Multimedia elements may not carry over into the Word document, so it's best to check after conversion.
6. Can I edit the Word document after conversion?
Yes, you can edit the Word document freely after conversion.
7. What’s the fastest way to convert PowerPoint to Word?
The fastest way is typically through the PowerPoint application itself or a reliable online converter.
8. Does the conversion affect the quality of images?
Most conversion methods maintain image quality, but always check the final document.
9. Can I convert a PowerPoint presentation with animations to Word?
Animations will not be preserved in the Word document; only the static content will be converted.
10. What file formats can I convert to?
You can convert PowerPoint presentations mainly to Word (.doc or .docx) formats.
Conclusion
Understanding how to convert PowerPoint presentations to Word documents is essential in various fields. Whether for educational use, corporate presentations, or personal projects, the methods outlined above can simplify the process significantly. With both Windows and Mac options available, you can choose the method that suits you best, ensuring your presentations transition smoothly into written formats.