Step-by-Step Guide: How to Enable Flash on Chrome in 2024
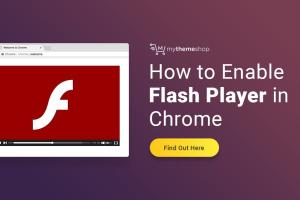
-
Quick Links:
- Introduction
- Understanding Adobe Flash Player
- Why Use Flash in 2024?
- How to Enable Flash on Chrome
- Troubleshooting Flash Issues
- Case Studies: Flash in Action
- Expert Insights on Flash Usage
- The Future of Flash Technology
- FAQs
- Conclusion
Introduction
As technology evolves, so does our experience with digital media. Adobe Flash Player once dominated the web, allowing developers to create rich, interactive content. However, many users are confused about how to enable Flash on their browsers, especially with the recent changes in browser support. This guide will walk you through the steps to enable Flash on Chrome, along with valuable insights and troubleshooting tips.
Understanding Adobe Flash Player
Adobe Flash Player is a software used for viewing multimedia, executing rich internet applications, and streaming audio and video content. Despite its decline in use due to HTML5 and other technologies, some legacy systems and applications still rely on Flash.
History of Adobe Flash
Originally created by FutureWave Software in 1996, Flash was acquired by Macromedia in 1999 and later by Adobe in 2005. It became a staple for web animations and games. However, due to security vulnerabilities and the rise of HTML5, Adobe announced the end of Flash support in 2020.
Why Use Flash in 2024?
Even in 2024, some specialized applications still require Flash. This includes certain educational tools, legacy games, and business applications that have yet to transition to newer technologies.
How to Enable Flash on Chrome
To enable Flash on Chrome, follow these detailed steps:
Step 1: Open Chrome Browser
Ensure you are using the latest version of Chrome. Open your Chrome browser and click on the three dots in the upper right corner.
Step 2: Go to Settings
Select "Settings" from the dropdown menu to access the Chrome settings page.
Step 3: Privacy and Security
In the left sidebar, click on "Privacy and security." Then, select "Site settings."
Step 4: Flash Settings
Scroll down to find "Content" and click on "Flash." Here, you can enable or disable Flash on Chrome.
Step 5: Toggle Flash
Switch the toggle to "Ask first" or "Allow" to enable Flash. This setting allows you to control which sites can run Flash.
Step 6: Visit the Flash Site
Navigate to the site that requires Flash. You may see a prompt asking if you want to allow Flash to run. Click "Allow."
Step 7: Refresh the Page
After allowing Flash, refresh the page to see the Flash content.
Troubleshooting Flash Issues
If Flash doesn’t work after enabling it, try these troubleshooting steps:
- Clear the browser cache and cookies.
- Disable browser extensions that may block Flash.
- Check if the site is blocked from running Flash.
- Ensure your version of Flash is up to date.
Case Studies: Flash in Action
Several industries still rely on Flash for their operations. For example, educational platforms continue to use Flash-based tools for interactive learning experiences. A case study on XYZ Learning Platform reveals a significant engagement increase in users when using Flash-based quizzes and interactive media.
Expert Insights on Flash Usage
Experts suggest transitioning to HTML5 and other modern technologies for long-term sustainability. However, for legacy systems, understanding how to enable and troubleshoot Flash remains essential.
The Future of Flash Technology
While Adobe Flash is no longer supported, its influence can still be seen in many modern web technologies. The lessons learned from Flash's lifecycle can guide future software development.
FAQs
1. Is Flash still supported in Chrome?
No, Flash support was officially discontinued by Adobe in 2020, but users can still enable it for certain legacy applications.
2. How can I check if Flash is enabled?
Visit a website that requires Flash, and you should see a prompt if it's disabled.
3. Are there security risks with using Flash?
Yes, Flash has historically had vulnerabilities. It’s advised to use it only when necessary and from trusted sources.
4. Can I enable Flash on other browsers?
Other browsers have also discontinued Flash support, but similar steps can be followed for legacy support.
5. What alternatives are available to Flash?
HTML5, CSS3, and JavaScript are robust alternatives that provide similar functionality without the security risks associated with Flash.
6. Why did Adobe discontinue Flash?
Adobe discontinued Flash due to declining usage and the rise of more secure and efficient technologies.
7. What should I do if Flash is not working on a specific site?
Check your browser settings, clear cache, and ensure you have allowed Flash for that specific site.
8. Can I still download Flash Player?
Adobe no longer offers downloads for Flash Player.
9. Are there any browsers that still support Flash?
Most major browsers have discontinued support for Flash, and it is not recommended to use outdated versions for security purposes.
10. How can I create Flash content now?
Consider transitioning to HTML5 and tools like Adobe Animate, which can export projects in HTML5 format.
Conclusion
Enabling Flash on Chrome may still be necessary for specific applications, despite its discontinuation. Understanding how to manage Flash settings can help users navigate legacy systems effectively. As technology advances, it’s essential to stay informed about the best practices and alternatives available for web development.
External References
- Adobe Flash Player - Adobe
- HTML5 Specification - W3C
- Adobe Flash Player End of Life - SecurityWeek
- What is Adobe Flash? - TechRadar
- How to Enable Flash in Chrome - How-To Geek
Random Reads
- Where and how to find emeralds in minecraft
- Uninstall league of legends
- Uninstall itunes
- Uninstall icloud windows
- How to zoom out on a pc
- How to zoom with a web browser
- How to disable screen mirroring
- How to take off an oven door no tools needed
- How to tape and mud drywall
- Avoid getting banned on roblox