Mastering Chrome: A Comprehensive Guide on How to Enable Pop-Ups on Your Computer
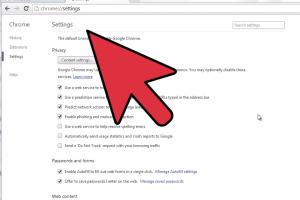
-
Quick Links:
- 1. Introduction
- 2. Understanding Pop-Ups
- 3. Why Enable Pop-Ups?
- 4. How to Enable Pop-Ups in Chrome
- 5. Troubleshooting Common Pop-Up Issues
- 6. Case Studies: Pop-Ups in Action
- 7. Best Practices for Managing Pop-Ups
- 8. Expert Insights on Web Browsing
- 9. FAQs
1. Introduction
Pop-ups have become a crucial part of the online experience, serving various purposes, from essential notifications to marketing. However, many users face challenges when trying to access these pop-ups, especially with built-in browser security features. This guide will help you understand how to enable pop-ups in the Chrome browser on your computer, enhancing your browsing experience significantly.
2. Understanding Pop-Ups
Pop-ups are web pages that open in a new window or tab without user intervention. While often used for advertisements, they can also serve useful functions such as login prompts, alerts, and confirmations. Understanding the types of pop-ups is essential:
- Informative Pop-Ups: These provide information or alerts without requiring any action from the user.
- Transactional Pop-Ups: These are often used in online shopping for checkouts or confirmations.
- Marketing Pop-Ups: These are advertisements intended to capture user interest.
3. Why Enable Pop-Ups?
Enabling pop-ups can be beneficial for several reasons:
- Access to Necessary Information: Some websites rely on pop-ups to deliver critical messages or information.
- E-commerce Transactions: Many online stores utilize pop-ups for payment confirmations and order summaries.
- Enhanced User Experience: Users often find interactive elements more engaging when pop-ups are enabled.
4. How to Enable Pop-Ups in Chrome
Enabling pop-ups in Google Chrome is a straightforward process. Follow these steps:
Step 1: Open Chrome Settings
1. Open your Chrome browser.
2. Click on the three vertical dots (menu) in the top right corner.
3. Select Settings.
Step 2: Navigate to Privacy and Security
1. In the left sidebar, click on Privacy and security.
2. Click on Site settings.
Step 3: Find Pop-Ups and Redirects
1. Scroll down to Content and click on Pop-ups and redirects.
2. Here, you will see the option to allow or block pop-ups.
Step 4: Enable Pop-Ups
1. Toggle the setting to Allowed to enable pop-ups.
2. If you want to allow pop-ups from specific sites, click Add next to Allowed to send pop-ups and use redirects.
3. Enter the URL of the site you want to allow and click Add.
5. Troubleshooting Common Pop-Up Issues
Even after enabling pop-ups, you may still encounter issues. Here are common problems and solutions:
- Pop-Ups Still Blocked: Check if you have any third-party extensions like ad blockers that might interfere.
- Site-Specific Issues: Some sites may have additional restrictions or require specific settings.
- Browser Updates: Ensure your Chrome browser is updated to the latest version.
6. Case Studies: Pop-Ups in Action
To illustrate the effectiveness of pop-ups, let’s explore a couple of case studies:
Case Study 1: E-commerce Conversion Rates
A popular e-commerce website implemented pop-ups for limited-time offers. They saw a 30% increase in conversion rates due to the urgency created by the pop-ups.
Case Study 2: User Engagement on News Websites
A news website used pop-ups to prompt users to subscribe to newsletters. After enabling pop-ups, they experienced a 50% increase in newsletter sign-ups, proving the value of timely notifications.
7. Best Practices for Managing Pop-Ups
While pop-ups can be advantageous, managing them wisely is crucial:
- Limit Frequency: Avoid bombarding users with pop-ups to prevent annoyance.
- Relevance: Ensure pop-ups are relevant to the content being viewed.
- Timing: Use timed delays before displaying pop-ups to give users a chance to engage with the content first.
8. Expert Insights on Web Browsing
According to web usability experts, pop-ups, when used correctly, can significantly enhance user experience. They recommend:
- Testing different pop-up styles to see which resonates best with your audience.
- Using A/B testing to optimize pop-up design and messaging.
9. FAQs
1. How do I know if pop-ups are blocked?
If you see a notification in the address bar indicating that pop-ups are blocked, it means they are disabled for that site.
2. Can I enable pop-ups for specific websites only?
Yes, you can add specific websites to the allowed list in your Chrome settings.
3. Are there any security risks associated with enabling pop-ups?
While enabling pop-ups can enhance functionality, be cautious as malicious sites may use pop-ups for phishing.
4. What if the pop-ups are still not appearing after enabling them?
Check for third-party extensions or browser updates that may interfere with pop-up functionality.
5. How do I enable pop-ups on mobile Chrome?
Go to Chrome settings, tap on 'Site Settings,' then 'Pop-ups and redirects' to enable them.
6. Can I disable pop-ups for certain sites while allowing them for others?
Yes, you can selectively allow or block pop-ups for specific sites in your Chrome settings.
7. Why do some websites require pop-ups?
Some websites use pop-ups for essential functions like user authentication, alerts, and promotions.
8. Are all pop-ups harmful?
No, not all pop-ups are harmful. Many serve legitimate purposes and can enhance user experience.
9. How can I report a malicious pop-up?
You can report malicious pop-ups through Chrome’s built-in reporting feature or by notifying the website's support team.
10. What are the best alternatives to pop-ups?
Consider using banners or slide-ins as less intrusive alternatives to pop-ups for notifications.
Random Reads
- How to stain stairs
- How to stain teak furniture
- How to start a wiki
- How to back up windows 10 files to external hard drive
- How to make oobleck without cornstarch
- How to drill through granite
- How to dry damp walls
- How to fix an off track window
- How to charge laptop battery without charger
- Activate verizon cell phone