Ultimate Guide: How to Add an External Hard Drive to Any Device
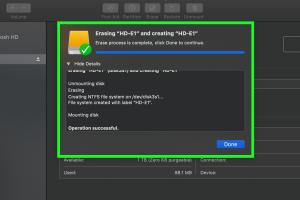
-
Quick Links:
- Introduction
- Types of External Hard Drives
- Choosing the Right External Hard Drive
- Preparing to Connect the External Hard Drive
- Connecting the External Hard Drive to Windows
- Connecting the External Hard Drive to Mac
- Formatting the External Hard Drive
- Troubleshooting Common Issues
- Case Studies and Expert Insights
- Conclusion
- FAQs
Introduction
Adding an external hard drive to your computer can be a game changer for your digital life. Whether you need more storage for your growing collection of photos and videos, want to back up important files, or need a way to transfer data between computers, external hard drives offer a reliable and convenient solution. In this comprehensive guide, we will cover everything you need to know about adding an external hard drive, from choosing the right type to troubleshooting common issues.Types of External Hard Drives
When selecting an external hard drive, it's essential to understand the different types available on the market:- HDD (Hard Disk Drive): Traditional spinning disks that offer large storage capacities at a lower cost.
- SSD (Solid State Drive): Faster and more reliable than HDDs, with no moving parts, but typically more expensive.
- Network Attached Storage (NAS): A storage solution connected to your home network, allowing multiple devices to access the data simultaneously.
- Portable Drives: Compact and lightweight, designed for easy transportation.
Choosing the Right External Hard Drive
When selecting an external hard drive, consider the following factors:- Storage Capacity: Determine how much storage you need based on your data requirements.
- Speed: SSDs are faster for data transfer, while HDDs are slower but more affordable.
- Portability: If you need to travel with your drive, look for a lightweight, portable option.
- Compatibility: Ensure the drive is compatible with your operating system (Windows or macOS).
Preparing to Connect the External Hard Drive
Before connecting your external hard drive, follow these steps: 1. **Backup Important Data:** Always backup your critical files before making any changes to your storage setup. 2. **Check the Drive Format:** Some drives come preformatted for specific operating systems. 3. **Gather Necessary Cables:** Most external drives connect via USB, so ensure you have the appropriate cables.Connecting the External Hard Drive to Windows
Follow these steps to connect your external hard drive to a Windows computer: 1. **Plug in the Drive:** Connect the external hard drive to your computer using the USB cable. 2. **Wait for Recognition:** Your Windows PC should automatically recognize the new drive. 3. **Access the Drive:** Open File Explorer, and you should see your external hard drive listed under "This PC."Connecting the External Hard Drive to Mac
To connect an external hard drive to a Mac, do the following: 1. **Connect the Drive:** Use the USB cable to plug the external hard drive into your Mac. 2. **Look for the Drive Icon:** The drive should appear on your desktop, or you can find it in Finder under "Devices." 3. **Access Files:** You can now drag and drop files to and from the external hard drive.Formatting the External Hard Drive
If your external hard drive isn’t recognized, you may need to format it. Here’s how:For Windows:
1. Open Disk Management by right-clicking on the Start button and selecting "Disk Management." 2. Find your external drive in the list. 3. Right-click on it and select "Format." 4. Choose the file system (NTFS for Windows or exFAT for cross-platform compatibility) and follow the prompts.For Mac:
1. Open Disk Utility (found in Applications > Utilities). 2. Select your external hard drive from the left sidebar. 3. Click on "Erase" and choose a format (APFS for Mac or exFAT for cross-platform compatibility). 4. Confirm and wait for the process to complete.Troubleshooting Common Issues
If your external hard drive isn’t working correctly, consider these common issues and solutions:- Drive Not Recognized: Check the connections and try a different USB port.
- Slow Data Transfer: Ensure that the drive is connected to a USB 3.0 port for optimal speed.
- Drive Not Formatting: Ensure there are no read/write protection settings enabled.
Case Studies and Expert Insights
To illustrate the benefits of using an external hard drive, let’s consider a few case studies: 1. **The Photographer:** A professional photographer relies on external hard drives to store and backup thousands of photos from shoots. By using a high-capacity SSD, they can quickly transfer files to clients and have reliable storage for all their work. 2. **The Student:** A college student uses an external hard drive to store large files like videos and presentations, freeing up valuable space on their laptop. This setup allows for seamless access to important academic materials without worrying about running out of space. 3. **The Small Business Owner:** A small business owner uses a NAS solution to allow multiple employees to access and share files securely. This setup not only improves collaboration but also provides a backup solution for all business-critical data.Conclusion
Adding an external hard drive to your device is a simple yet effective way to enhance your storage capabilities. Whether you're using it for personal or professional reasons, understanding how to choose, connect, and troubleshoot an external hard drive will ensure you can maximize its potential. With the right preparation and knowledge, you can protect your data and keep your devices running smoothly.FAQs
1. What is the difference between an HDD and an SSD?
HDDs use spinning disks for data storage, making them slower but cheaper. SSDs have no moving parts, resulting in faster data access and better durability but at a higher price.
2. How do I format my external hard drive?
Format the drive using Disk Management on Windows or Disk Utility on Mac. Choose the appropriate file system based on your needs.
3. Can I use an external hard drive with both Windows and Mac?
Yes, if the drive is formatted as exFAT, it can be used on both operating systems.
4. How do I recover data from a malfunctioning external hard drive?
Try connecting the drive to a different computer. If it still doesn't work, use data recovery software or consult a professional data recovery service.
5. Are external hard drives safe for data storage?
Yes, external hard drives are safe. However, always back up important files in multiple locations to prevent data loss.
6. What is the lifespan of an external hard drive?
The lifespan typically ranges from 3 to 5 years, depending on usage and drive type.
7. Can I connect multiple external hard drives to one computer?
Yes, as long as your computer has enough USB ports or you use a powered USB hub.
8. What should I do if my external hard drive is not detected?
Check the connection, try a different USB port, and ensure the drive is powered on. If issues persist, try it on another computer.
9. Do external hard drives require power?
Some portable external drives are bus-powered (draw power from the USB connection), while others may require an external power source.
10. How do I safely eject an external hard drive?
On Windows, right-click the drive in File Explorer and select "Eject." On Mac, drag the drive icon to the Trash, which changes to an Eject icon.
Random Reads
- How to connect laptop to desktop via usb
- Stop facebook texts
- Stop pc forward deleting text
- Sync outlook with gmail
- How to build your own air conditioner
- How to evolve eevee into sylveon
- How to enter exit dfu mode iphone 8
- Embed video powerpoint
- How to find north google maps pc mac
- Open rar files linux unrar