Effortless Steps to Uninstall Outlook on Your PC or Mac: A Comprehensive Guide
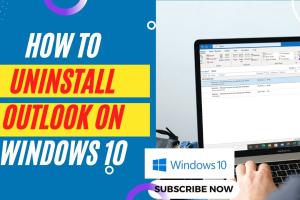
-
Quick Links:
- Introduction
- Why Uninstall Outlook?
- Uninstalling Outlook on PC
- Uninstalling Outlook on Mac
- Common Issues When Uninstalling Outlook
- Alternatives to Outlook
- Case Studies
- Expert Insights
- Conclusion
- FAQs
Introduction
Microsoft Outlook has long been a staple in the world of email clients, offering a range of features to manage emails, calendars, and tasks. However, there are instances when uninstalling Outlook becomes necessary. Whether you’re switching to a different email client, experiencing issues with the software, or simply need to free up some space on your computer, this comprehensive guide will walk you through the uncomplicated processes of uninstalling Outlook on both PC and Mac systems.
Why Uninstall Outlook?
There are several reasons that may lead users to uninstall Outlook:
- Switching to Another Email Client: Users may want to explore alternatives that better fit their needs.
- Software Issues: Frequent crashes, slow performance, or bugs can make Outlook frustrating to use.
- Space Management: If your computer is running low on storage, removing unused programs can help.
- Privacy Concerns: Users may wish to remove Outlook due to concerns about data privacy.
Uninstalling Outlook on PC
Uninstalling Outlook on a Windows PC is straightforward. Below are the steps you can follow:
Step-by-Step Guide for Windows 10/11
- Open Settings: Click on the Start Menu and select the gear icon to open the Settings app.
- Go to Apps: In the Settings window, click on “Apps” to open the Apps & features settings.
- Find Outlook: Scroll through the list or use the search bar to find “Microsoft Outlook” or “Microsoft Office” if you installed Outlook as part of the Office Suite.
- Select and Uninstall: Click on Outlook (or Microsoft Office), and then click the “Uninstall” button. Follow the prompts to confirm your choice.
Using Control Panel
If you prefer, you can also uninstall Outlook using the Control Panel:
- Open Control Panel: Search for “Control Panel” in the Start Menu and open it.
- Programs and Features: Click on “Programs” and then “Programs and Features.”
- Locate Outlook: Find “Microsoft Outlook” or “Microsoft Office” in the list.
- Uninstall: Right-click on it and select the “Uninstall” option. Follow the prompts.
Uninstalling Outlook on Mac
For Mac users, uninstalling Outlook is equally simple. Here’s how:
Step-by-Step Guide for Mac
- Open Finder: Click on the Finder icon in your dock.
- Go to Applications: In the Finder sidebar, click on “Applications.”
- Locate Outlook: Find “Microsoft Outlook” in the Applications folder.
- Move to Trash: Drag Outlook to the Trash or right-click and select “Move to Trash.”
- Empty Trash: To completely remove it, right-click on the Trash icon and select “Empty Trash.”
Common Issues When Uninstalling Outlook
While uninstalling Outlook should be a seamless process, users occasionally encounter issues. Here are some common problems and their solutions:
- Uninstall Fails: If the uninstallation process fails, ensure that you have administrative privileges on your computer.
- Outlook Still Appears: Restart your computer after uninstalling to ensure all components are removed.
- Corrupted Installation: If you face issues during uninstallation, use the Microsoft Support and Recovery Assistant to fix any problems.
Alternatives to Outlook
If you decide to remove Outlook, you may want to consider alternatives. Here are a few popular options:
- Mozilla Thunderbird: A free, open-source email client with extensive features.
- Apple Mail: The default email client for Mac users, offering a simple interface.
- Mailbird: A user-friendly email client for Windows with a customizable layout.
- ProtonMail: A secure email service focused on privacy and security.
Case Studies
Many users have shared their experiences regarding the uninstallation of Outlook and their transition to other platforms.
Case Study 1: A Corporate Transition
A corporate team of 50 employees decided to switch from Outlook to Gmail for enhanced collaboration features. The IT department used the uninstallation methods detailed above to remove Outlook from all computers, resulting in a smooth transition and increased productivity.
Case Study 2: A Freelancer's Journey
A freelancer switched from Outlook to Thunderbird after experiencing frequent crashes. Uninstalling Outlook was quick, and they reported that Thunderbird offered better performance and customization options.
Expert Insights
Experts recommend regularly evaluating your email client to ensure it meets your current needs. As technology evolves, better options may become available, and transitioning away from an outdated client can improve productivity.
Conclusion
Uninstalling Outlook on a PC or Mac doesn't have to be a daunting task. By following the simple steps outlined in this guide, users can free up their systems for alternative email clients that may better suit their needs. Whether you're facing software issues or seeking a fresh start, this guide provides all the information you need for a successful uninstallation.
FAQs
1. Can I reinstall Outlook after uninstalling it?
Yes, you can reinstall Outlook anytime by downloading it from the Microsoft website or your Office installation media.
2. Will uninstalling Outlook delete my emails?
If you have not configured Outlook to store emails locally, uninstalling it will not delete your emails from the server.
3. How can I ensure all Outlook files are removed?
After uninstalling, check the “AppData” folder on Windows or the “Library” folder on Mac for any leftover files and delete them if necessary.
4. Is there an automated way to uninstall Outlook?
Yes, there are third-party tools that can automate the uninstallation process and remove leftover files.
5. What should I do if I encounter an error during uninstallation?
If you encounter an error, use the Microsoft Support and Recovery Assistant to troubleshoot the issue.
6. Can I uninstall Outlook if it came pre-installed with Windows?
Yes, you can uninstall Outlook even if it came pre-installed, using the steps outlined in this guide.
7. Will uninstalling Outlook affect my other Microsoft Office applications?
If Outlook is part of the Office suite, uninstalling it may affect other applications. Consider uninstalling the entire suite if necessary.
8. How do I keep my Outlook contacts after uninstallation?
Export your contacts to a file before uninstalling Outlook to preserve them for future use.
9. Is it safe to remove Outlook?
Yes, it is safe to remove Outlook if you are switching to another email client or experiencing issues with the software.
10. How can I provide feedback about Outlook?
You can provide feedback directly through the Outlook application or visit the Microsoft website to submit your thoughts.
Random Reads
- Maximizing your ipad experience chrome extensions
- Mediawiki installation guide
- 3 ways to move pictures from android to sd card
- How to use autocad
- How to use android phone as ruler
- Take screenshots faster snipping tool shortcut
- Test webcam
- How to apply window decals
- How to apply wax to chalk paint
- How to catch latios in pokemon ruby