Step-by-Step Guide: How to Create iPhone Ringtones on a PC
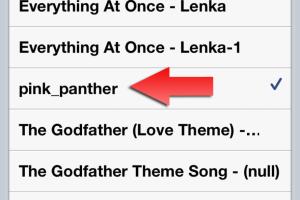
-
Quick Links:
- Introduction
- Understanding Ringtones
- Tools Required
- Step-by-Step Guide to Make Ringtones
- Common File Formats for Ringtones
- Transferring Ringtones to iPhone
- Troubleshooting Common Issues
- Case Studies
- Expert Insights
- Conclusion
- FAQs
Introduction
Creating your own iPhone ringtones on a PC is a fun and rewarding process that allows you to personalize your device with your favorite sounds. Whether it’s your favorite song, a memorable voice message, or a unique sound effect, having a custom ringtone adds a personal touch to your mobile experience. This guide will take you through the entire process—step-by-step—so you can master the art of ringtone creation.Understanding Ringtones
Ringtones are audio files that play when you receive a call or notification. For iPhones, these files must be in specific formats and meet particular criteria. Understanding this will help you in the creation and transfer processes.Types of Ringtones
- **Standard Ringtones**: Usually in M4A format, used for calls and notifications. - **Text Tones**: Shorter sounds, often used for text messages. - **Alert Tones**: Specific sounds for alerts, like calendar reminders.Tools Required
To create ringtones, you’ll need a few tools: - **Audio Editing Software**: Programs like Audacity or GarageBand help you cut and edit audio files. - **iTunes**: Essential for syncing your ringtones to your iPhone. - **File Conversion Tools**: If your audio isn’t in the correct format, tools like Online Audio Converter can help.Step-by-Step Guide to Make Ringtones
Step 1: Choose Your Audio File
Select the audio file you want to use as a ringtone. It could be a song, a sound clip, or any audio you prefer.Step 2: Edit Your Audio File
1. Open your audio editing software (e.g., Audacity). 2. Import your audio file. 3. Select the portion of the audio you want as your ringtone (typically 30 seconds or less). 4. Trim the audio and adjust the volume if necessary. 5. Export the file in M4A format.Step 3: Convert to Ringtone Format (if necessary)
If your audio is not in M4A format, use a file conversion tool to change it. Ensure it is under 40 seconds in length for compatibility with iTunes.Step 4: Add the Ringtone to iTunes
1. Open iTunes and navigate to the 'Tones' section. 2. Drag and drop your M4A file into the 'Tones' section. 3. Sync your iPhone with iTunes.Step 5: Set Your Ringtone on iPhone
1. Go to Settings on your iPhone. 2. Tap on Sounds & Haptics. 3. Select Ringtone and choose your newly created tone.Common File Formats for Ringtones
- **M4A**: The primary format for iPhone ringtones. - **MP3**: Commonly used but requires conversion. - **WAV**: High-quality format, but usually larger in size.Transferring Ringtones to iPhone
Once you've created your ringtone, transferring it to your iPhone is crucial. Here’s how you can do it effectively:Using iTunes
1. Connect your iPhone to your PC. 2. Open iTunes and select your device. 3. Click on 'Tones' and ensure 'Sync Tones' is checked. 4. Select the ringtones you want to sync and click 'Apply'.Using Third-Party Software
There are various third-party applications like iMazing or AnyTrans that facilitate easier transfers. Follow their interface instructions for seamless transfers.Troubleshooting Common Issues
- **Ringtone Not Appearing**: Ensure the file is in the correct format and synced properly. - **iTunes Won't Sync**: Restart both your PC and iPhone, then try syncing again. - **Audio Quality Issues**: Check audio settings in your editing software and ensure you're exporting at a high bitrate.Case Studies
**Case Study 1: Custom Music Ringtone Creation** A user wanted a custom ringtone from their favorite song. By using Audacity, they trimmed the song to 30 seconds, converted it to M4A, and successfully uploaded it to their iPhone. **Case Study 2: Sound Effects for Notifications** Another user opted for unique sound effects for notifications. They sourced sounds from various royalty-free websites, edited them down, and created a mix of ringtones for different alerts.Expert Insights
According to audio production experts, the quality of the original audio file significantly impacts the final ringtone. For best results, always start with high-quality audio and ensure your editing does not compress the sound excessively.Conclusion
Creating custom iPhone ringtones on a PC is a straightforward process that allows for personal expression and customization. With the right tools and steps, anyone can create unique ringtones that reflect their style.FAQs
1. Can I use any song for my ringtone?
Yes, but ensure you have the rights to use the song, especially if you plan to share it.
2. What is the maximum length for an iPhone ringtone?
The maximum length for an iPhone ringtone is 40 seconds.
3. Do I need to use iTunes to transfer ringtones?
While iTunes is the standard method, third-party applications can also be used.
4. Can I create ringtones from videos?
Yes, you can extract audio from videos using audio editing software.
5. Is there any free software to create ringtones?
Yes, Audacity is a free and powerful audio editing tool that can be used to create ringtones.
6. What format should my ringtone be?
Your ringtone should be in M4A format for compatibility with iPhones.
7. Can I create ringtones on a Mac?
Yes, the steps are similar; you can use GarageBand on a Mac to create ringtones.
8. Will my ringtones automatically sync to my iPhone?
They will sync if you have set up iTunes to sync ringtones correctly.
9. What if my ringtone is not showing in Settings?
Ensure you synced properly via iTunes and that the file is in the correct format.
10. Can I use music from streaming services for ringtones?
Generally, no. Music from streaming services is protected by copyright and cannot be used directly as ringtones.
Random Reads
- How to restore computer factory settings windows 7
- How to restore a whiteboard
- How to play gamecube games on wii
- How to play guitar hero
- How to use xbox 360 controller on xbox one
- How to play rar files
- How to play poker
- How to play sims 3 without cd
- How to summon vehicle destiny 2
- How to put music on ipod shuffle