Mastering Fraps: The Ultimate Guide for Recording PC Game Footage
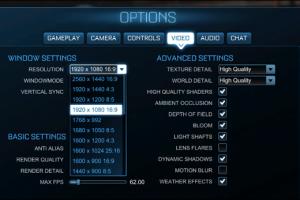
-
Quick Links:
- Introduction
- What is Fraps?
- System Requirements for Fraps
- How to Install Fraps
- Setting Up Fraps for Recording
- Recording Your Game with Fraps
- Post-Recording Tips
- Troubleshooting Common Issues
- Advanced Tips for Optimal Recording
- Case Study: Fraps vs. Other Recording Software
- Expert Insights on Game Recording
- FAQs
Introduction
In the world of PC gaming, capturing your gameplay has become more than just a hobby; it's a way to share experiences, showcase skills, and create content. Fraps has long been a favored tool among gamers for recording high-quality footage. This comprehensive guide aims to teach you everything you need to know about using Fraps effectively for your game recording needs.
What is Fraps?
Fraps is a screen capture and benchmarking software for Windows that allows users to record video and take screenshots while playing games. The software is known for its simplicity and effectiveness, making it a popular choice for gamers and content creators. With Fraps, you can capture gameplay at high resolutions and frame rates, which is essential for producing professional-looking videos.
System Requirements for Fraps
Before diving into the installation and setup process, it's crucial to ensure your system meets the requirements to run Fraps smoothly. Here are the minimum and recommended specifications:
- Minimum Requirements:
- Windows 2000/XP/Vista/7/8/10
- 1 GHz processor
- 512 MB RAM
- DirectX 9.0c compatible graphics card
- 10 MB of free disk space
- Recommended Requirements:
- Windows 7/8/10
- 2.5 GHz dual-core processor or better
- 4 GB of RAM or more
- DirectX 10 compatible graphics card
- 100 MB of free disk space
How to Install Fraps
Installing Fraps is a straightforward process. Follow these steps to get started:
- Download the Fraps installation file from the official website: fraps.com
- Locate the downloaded file and double-click it to begin installation.
- Follow the on-screen prompts to complete the installation.
- Once installed, launch Fraps from your desktop or start menu.
Setting Up Fraps for Recording
After installing Fraps, you'll need to configure the settings for optimal performance:
Choosing the Right Settings
Navigate to the "Movies" tab within the Fraps interface to customize your recording settings:
- Video Format: Choose between AVI and BMP formats; AVI is recommended for video capture.
- Frame Rate: Set your desired frame rate (30, 60, or higher).
- Video Capture Hotkey: Assign a key for starting and stopping recordings.
- Sound Input: Select whether to record sound from your microphone, speakers, or both.
Recording Your Game with Fraps
Now that you've set up Fraps, it's time to start recording your gameplay:
- Launch the game you want to record.
- Press the hotkey you assigned to start recording. A small overlay will indicate that Fraps is recording.
- Play your game as usual. Fraps will capture everything happening on your screen.
- Press the hotkey again to stop recording when you’re finished.
Post-Recording Tips
Once you've recorded your gameplay, here are some tips for what to do next:
- Edit Your Footage: Use video editing software to cut unnecessary parts, add commentary, and enhance your video.
- Compress Your Files: Fraps files can be large; consider compressing them before uploading to platforms like YouTube.
- Share Your Content: Upload your final video to your preferred channels, and engage with your audience.
Troubleshooting Common Issues
Despite Fraps being a reliable tool, users may encounter occasional issues. Here are some common problems and their solutions:
- Low Frame Rates: Ensure your game settings are optimized. Lowering graphics settings can help improve performance.
- No Audio in Recordings: Check Fraps settings to ensure the correct audio input is selected.
- Fraps Not Recording: Make sure the hotkey is properly set and that Fraps is running as an administrator.
Advanced Tips for Optimal Recording
For those looking to take their recording to the next level, consider these advanced tips:
- Use SSDs: Storing your recordings on an SSD can significantly improve read/write speeds.
- Adjust Fraps Settings: Experiment with different settings to find what works best for your specific game and hardware.
- Monitor Performance: Use performance monitoring tools to keep an eye on your system’s performance while recording.
Case Study: Fraps vs. Other Recording Software
Let's examine how Fraps stands against other popular recording software such as OBS Studio and Bandicam. Fraps is renowned for its simplicity and high-quality recordings but can be limited in features compared to OBS Studio, which is free and offers more customization options. Bandicam, on the other hand, provides excellent compression and quality but may not be as straightforward for beginners.
Expert Insights on Game Recording
To provide a well-rounded perspective, we consulted several game recording experts. The consensus is that Fraps is an excellent tool for those who prioritize ease of use and quality over extensive features. For creators looking to produce more complex content, combining Fraps with video editing and streaming software can yield professional results.
FAQs
1. Is Fraps free to use?
No, Fraps is a paid software, but it offers a free trial with limited functionality.
2. Can I record games with Fraps in fullscreen mode?
Yes, Fraps can record games in fullscreen mode without any issues.
3. What is the maximum recording length with Fraps?
The maximum recording length is dependent on your hard drive space, as Fraps records in real-time.
4. Does Fraps impact game performance?
Fraps can impact performance, especially if your hardware is not high-end. Lowering graphic settings can help.
5. What file format does Fraps use for recordings?
Fraps saves recordings in AVI format by default.
6. Can Fraps record gameplay from any game?
Fraps can record most DirectX and OpenGL games, but there may be exceptions with some titles.
7. How do I edit Fraps recordings?
You can use video editing software like Adobe Premiere Pro or Windows Movie Maker to edit Fraps recordings.
8. Is there a maximum resolution for recordings in Fraps?
Fraps supports resolutions up to 7680x4800, depending on your hardware capabilities.
9. Can I record with Fraps while streaming?
While possible, it may strain your system. It's recommended to use a dedicated streaming software for optimal performance.
10. What should I do if Fraps crashes while recording?
Try closing unnecessary applications and ensure your drivers are up to date. Check Fraps settings as well.
Conclusion
Fraps remains a powerful tool for recording PC game footage, thanks to its user-friendly interface and high-quality output. By following the tips and guidelines outlined in this article, you can maximize your recording experience, produce engaging content, and share your gaming adventures with the world. Happy gaming and recording!