Mastering Excel Formulas: A Comprehensive Guide to Typing Formulas in Microsoft Excel
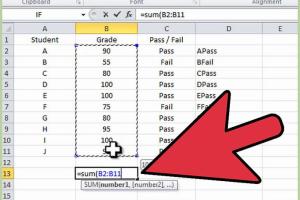
-
Quick Links:
- Introduction
- Understanding Formulas in Excel
- Basic Formulas
- Advanced Formulas
- Using Functions in Formulas
- Common Formula Errors
- Case Studies
- Expert Insights
- Step-by-Step Guide to Typing Formulas
- FAQs
Introduction
Microsoft Excel is a powerful tool for data analysis and reporting, widely used across various industries. One of its most essential features is its capability to perform calculations through formulas. Whether you're a student, a professional, or someone looking to improve their skills, understanding how to type and use formulas in Excel is crucial for maximizing productivity and efficiency.
Understanding Formulas in Excel
A formula in Excel is an expression that calculates the value of a cell. It begins with an equal sign (=) followed by numbers, cell references, operators, and functions. Formulas can perform a variety of tasks, from simple arithmetic to complex calculations involving multiple criteria.
Components of a Formula
- Operators: Symbols such as +, -, *, / that perform mathematical operations.
- Cell References: Identifiers for cells that contain data (e.g., A1, B2).
- Functions: Predefined calculations (e.g., SUM, AVERAGE) that simplify complex operations.
Basic Formulas
Basic formulas allow users to perform fundamental calculations. Here are some examples:
1. Addition
To add numbers in Excel, you can use the SUM function:
=SUM(A1:A5)This formula adds all values from cells A1 to A5.
2. Subtraction
=A1 - A2This formula subtracts the value in A2 from A1.
3. Multiplication
=A1 * A2This formula multiplies the values in A1 and A2.
4. Division
=A1 / A2This formula divides the value in A1 by the value in A2.
Advanced Formulas
Advanced formulas leverage functions and nested calculations to handle more complex tasks.
1. Nested Functions
Combining functions can yield powerful results. For example:
=IF(SUM(A1:A10)>100, "Over Budget", "Under Budget")This formula checks if the sum of cells A1 to A10 is greater than 100 and returns text accordingly.
2. Array Formulas
Array formulas perform multiple calculations on one or more items in an array. For example:
{=SUM(A1:A10*B1:B10)}To enter an array formula, press Ctrl + Shift + Enter.
Using Functions in Formulas
Common Functions
Excel has a variety of built-in functions that can enhance your formulas:
- AVERAGE: Calculates the average of a range.
- COUNT: Counts the number of cells with numeric entries.
- MAX: Returns the largest value in a set.
- MIN: Returns the smallest value in a set.
Common Formula Errors
Learning to troubleshoot formula errors is just as important as learning to create them. Here are some common errors:
1. #DIV/0!
This error appears when a formula attempts to divide by zero.
2. #VALUE!
This occurs when the wrong type of argument is used in a formula.
3. #NAME?
This error indicates that Excel doesn’t recognize text in a formula, usually due to a misspelled function name.
Case Studies
Case Study 1: Financial Analysis
A finance team used Excel to track budget vs. actual expenses. By employing various formulas, they could quickly assess their financial status.
Case Study 2: Academic Performance
A school used Excel to calculate student GPAs. Implementing nested functions allowed for efficient grading across various subjects.
Expert Insights
Experts recommend mastering basic formulas before tackling advanced ones. Understanding how to efficiently navigate Excel’s functions can significantly enhance productivity.
Step-by-Step Guide to Typing Formulas
Follow these steps to type a formula in Excel:
- Open your Excel workbook and select the cell where you want the result to appear.
- Type the equal sign (=) to begin the formula.
- Enter the formula components (e.g., numbers, cell references, operators).
- Press Enter to calculate the result.
FAQs
1. What is a formula in Excel?
A formula is an expression that performs calculations on data in your spreadsheet.
2. How do I start a formula in Excel?
Begin by typing an equal sign (=) in the cell where you want the result.
3. Can I use text in Excel formulas?
Yes, text can be included in formulas, but it must be enclosed in quotation marks.
4. What is the difference between a formula and a function?
A formula is a user-defined calculation, while a function is a predefined operation in Excel.
5. How do I fix a #DIV/0! error?
Check your formula to ensure it’s not dividing by zero or use an IFERROR function to handle it gracefully.
6. Can I copy formulas in Excel?
Yes, formulas can be copied and pasted to other cells, adjusting cell references accordingly.
7. What are absolute and relative references?
Absolute references (e.g., $A$1) do not change when copied, while relative references (e.g., A1) adjust based on the position.
8. How can I create a dynamic formula?
Using functions like OFFSET or INDIRECT allows for dynamic references in your formulas.
9. Is there a limit to the number of functions I can use in a formula?
Excel can handle a maximum of 64 nested levels of functions in a single formula.
10. How can I learn more about Excel formulas?
Consider online courses, tutorials, and Excel documentation for in-depth learning.
Random Reads
- How to run software directly off usb flash drive
- Mastering linux find command
- Mastering loaded dice
- How to play a game of marbles
- How to plaster a wall
- How to chromecast from laptop or pc screen to tv
- How to choose vinyl plank flooring
- How to use hindi keyboard on whatsapp
- How to use gparted
- Safely clean laptop screen household products