Mastering Microsoft Edge: How to Set Your Homepage in Simple Steps
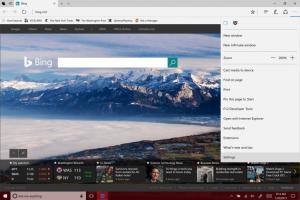
-
Quick Links:
- Introduction
- Why Set a Homepage?
- Step-by-Step Guide to Set Your Homepage
- Customizing Your Homepage
- Troubleshooting Common Issues
- Expert Tips for Edge Users
- Case Studies: Users Who Changed Their Homepage
- Conclusion
- FAQs
Introduction
In today's digital age, the web browser is often the gateway to the internet. Having quick access to your favorite websites can significantly enhance your browsing experience. Setting a homepage in Microsoft Edge is a straightforward process that can save you time and make your online life easier. This guide will take you through the simple steps to set your homepage on Edge, explore the benefits of having a homepage, and provide additional tips to customize your browsing experience.
Why Set a Homepage?
Setting a homepage on your browser is more than just a convenience; it's a personalized space that reflects your online habits. Here are a few compelling reasons to set a homepage:
- Quick Access: Setting your most-used site as your homepage allows for instant access when you open your browser.
- Organization: A homepage can serve as a dashboard for your daily online activities.
- Personalization: Customizing your homepage can enhance your browsing experience by making it more relevant to your interests.
Step-by-Step Guide to Set Your Homepage
Follow these simple steps to set your homepage in Microsoft Edge:
Step 1: Open Microsoft Edge
Begin by launching the Microsoft Edge browser on your computer.
Step 2: Access Settings
Click on the three horizontal dots (menu icon) located in the upper right corner of the window. From the dropdown menu, select Settings.
Step 3: Navigate to the Appearance Section
In the Settings menu, look for the Appearance section on the left sidebar. Click on it to reveal more options.
Step 4: Set Your Homepage
In the Appearance section, you will find an option labeled Show the home button. Toggle it on to enable the home button. Below that, you can enter the URL of the website you want to set as your homepage in the Enter URL field.
Step 5: Save Your Settings
Once you have entered the desired URL, make sure to click on Save or simply close the settings tab; your changes will be saved automatically.
Customizing Your Homepage
Once your homepage is set, you can further customize it to meet your needs. Here are some options to consider:
- Use a Custom Web Page: Instead of a generic homepage, consider creating a custom HTML page that links to your most-used sites.
- Incorporate Widgets: Some websites offer widgets that display news, weather, or social media feeds directly on your homepage.
- Choose a Browser Extension: There are many extensions available that can enhance the functionality of your homepage.
Troubleshooting Common Issues
While setting a homepage is generally a hassle-free process, you may encounter issues. Here are some common problems and their solutions:
- I can't find the settings menu: Ensure that you are using the latest version of Microsoft Edge. If not, update the browser.
- My homepage keeps changing: This may be due to a browser hijacker. Run a malware scan to remove any unwanted software.
- I entered the URL but it doesn't work: Double-check the URL for typos and ensure it is a valid web address.
Expert Tips for Edge Users
To maximize your browsing experience in Microsoft Edge, consider these expert tips:
- Regularly Update Edge: Keeping your browser updated ensures you have the latest features and security enhancements.
- Utilize Edge Collections: Use collections to organize related web pages and content, which can be particularly useful for research.
- Explore Edge Flags: For advanced users, Edge flags allow you to enable experimental features for a more customized experience.
Case Studies: Users Who Changed Their Homepage
To illustrate the benefits of setting a homepage, let’s look at a few case studies:
Case Study 1: Small Business Owner
A small business owner set their homepage to the company website to ensure quick access to analytics and updates. This change led to a 30% increase in productivity as they could easily monitor their online presence.
Case Study 2: Student Researcher
A university student customized their homepage with links to academic resources and research articles. This organization helped them streamline their study process, resulting in improved grades.
Conclusion
Setting a homepage in Microsoft Edge is a simple yet powerful way to enhance your browsing experience. By following the steps outlined in this guide, you can customize your homepage to reflect your online habits and preferences. Whether you're a casual user or a power user, taking the time to set your homepage is a worthwhile investment in your online efficiency.
FAQs
- How do I reset my homepage in Edge? Simply follow the same steps to enter a new URL in the homepage settings.
- Can I set multiple homepages in Edge? No, Edge only allows one homepage, but you can create a custom page with links to multiple sites.
- Will setting a homepage affect my browser speed? No, setting a homepage does not impact browser speed.
- Can I set a homepage on Edge mobile? Yes, the steps are similar; access settings and find the homepage section.
- What if my homepage is hijacked? Run a malware scan and reset your browser settings to remove any unwanted changes.
- Is there a default homepage in Edge? The default homepage for Edge is the Microsoft homepage; you can change it as described.
- How do I remove the homepage button? Go to settings and toggle off the 'Show the home button' option.
- Can I use a local file as a homepage? No, Edge does not support setting local files as homepages.
- Is there a way to customize the new tab page in Edge? Yes, you can customize the new tab page settings in the Appearance section.
- Can I add links to my homepage? Yes, you can create a custom HTML page with links to include on your homepage.
Random Reads
- Unlocking collaboration share google docs
- How to uninstall steam
- How to uninstall riot games client vanguard
- How to make your cell phone battery last longer
- How to reinstall windows 8 without a cd
- How to register domain google
- How to use waifu2x
- How to use winrar
- How to save a link in google chrome
- How to safely kill an enderman in minecraft