Ultimate Guide: How to Connect Speakers to Your Laptop (Windows & MacBook)
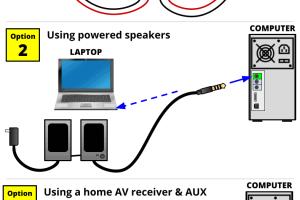
-
Quick Links:
- Introduction
- Understanding Speaker Types
- Connecting Speakers to Windows Laptops
- Connecting Speakers to MacBooks
- Troubleshooting Connection Issues
- Advanced Setup Options
- Case Studies and Expert Insights
- FAQs
Introduction
Connecting speakers to your laptop can enhance your audio experience, whether you're enjoying music, watching movies, or participating in virtual meetings. In this comprehensive guide, we will cover how to connect both wired and wireless speakers to Windows laptops and MacBooks. We will also explore troubleshooting tips and advanced setup options to help you get the most out of your audio devices.
Understanding Speaker Types
Before diving into the connection process, it's essential to understand the various types of speakers available:
- Wired Speakers: These speakers connect to your laptop using a cable, usually a 3.5mm audio jack or USB.
- Bluetooth Speakers: These wireless speakers connect via Bluetooth, offering portability and convenience.
- USB Speakers: Some speakers connect through USB ports, providing both power and audio signal through a single connection.
- Home Theater Systems: These setups offer immersive audio experiences and may require more advanced configurations.
Connecting Speakers to Windows Laptops
Step-by-Step Guide for Wired Speakers
- Plug the speaker cable into the headphone jack or audio output port on your laptop.
- Right-click the speaker icon in the system tray and select "Playback devices."
- Choose your speakers from the list and click "Set Default."
- Test the audio to ensure the speakers are working correctly.
Step-by-Step Guide for Bluetooth Speakers
- Turn on your Bluetooth speakers and set them to pairing mode.
- On your laptop, go to Settings > Devices > Bluetooth & other devices.
- Turn on Bluetooth and click "Add Bluetooth or other device."
- Select "Bluetooth" and choose your speakers from the list.
- Confirm the connection and test the audio output.
Connecting Speakers to MacBooks
Step-by-Step Guide for Wired Speakers
- Plug the speaker cable into the headphone jack or USB port on your MacBook.
- Click the Apple menu and select "System Preferences."
- Choose "Sound" and then the "Output" tab.
- Select your speakers from the list and adjust the volume as needed.
Step-by-Step Guide for Bluetooth Speakers
- Turn on your Bluetooth speakers and set them to pairing mode.
- On your MacBook, click the Apple menu and go to "System Preferences."
- Select "Bluetooth" and ensure Bluetooth is turned on.
- Wait for your speakers to appear in the device list and click "Connect."
- Test the audio output to ensure connection.
Troubleshooting Connection Issues
Sometimes, issues may arise when trying to connect speakers to your laptop. Here are common problems and their solutions:
- No Sound: Ensure the speakers are powered on and connected properly. Check the volume settings on both the laptop and the speakers.
- Bluetooth Connection Failure: Make sure the speakers are in pairing mode and within range. Restart your laptop's Bluetooth if necessary.
- Audio Lag: This may occur with Bluetooth speakers. Try moving closer to the source or reducing the number of connected devices.
Advanced Setup Options
For audiophiles or users seeking enhanced audio experiences, consider the following advanced setups:
- Using an Audio Interface: Connect professional-grade speakers through an audio interface for superior sound quality.
- Multi-Speaker Setup: Learn how to configure multiple speakers for surround sound systems.
- Equalizer Settings: Use software equalizers to customize audio output according to your preferences.
Case Studies and Expert Insights
Numerous studies indicate that high-quality audio can improve productivity and enjoyment. According to a survey by Music Research, 75% of respondents stated that better sound quality positively affected their work performance. Additionally, experts suggest investing in good speakers can significantly enhance your gaming and movie-watching experiences.
FAQs
1. How do I know if my speakers are compatible with my laptop?
Check the specifications of both your speakers and laptop. Most standard speakers will work, but specific audio formats and connection types may vary.
2. Can I connect multiple speakers to my laptop?
Yes, most laptops support multiple audio outputs, though you may need additional software or hardware for complex setups.
3. Why is my Bluetooth speaker not connecting?
Ensure the speaker is charged and in pairing mode. Also, check that your laptop's Bluetooth is enabled.
4. Do I need special software to connect speakers?
Typically, no special software is needed for standard connection. However, advanced audio setups may require specific drivers or applications.
5. How do I adjust audio settings on my laptop?
Access the sound settings through the control panel on Windows or system preferences on macOS to adjust volume, balance, and other settings.
6. What should I do if my speakers make a buzzing noise?
Check the connections, ensure there are no loose wires, and try moving the speakers away from electronic devices that may cause interference.
7. Can I use my laptop's built-in speakers while using external ones?
Yes, you can configure your audio settings to use both, but this may require software adjustments.
8. What is the best way to connect speakers for gaming?
For gaming, consider using a surround sound system or high-quality stereo speakers connected via an audio interface for the best experience.
9. How can I enhance the audio on my laptop?
Use external speakers, adjust equalizer settings, or consider high-quality audio software for improved sound output.
10. What if my laptop doesn't have an audio output port?
You can use USB speakers or Bluetooth speakers as alternatives.
Random Reads
- How to make iphone ringtones on a pc
- How to make keyboard bigger android
- Ultimate guide hiding caller id android
- Ultimate guide laser cutter
- How to download music android
- How to download netflix shows
- How to become a hacker
- 6 ways undo accidental typing deleting notes
- How to build a retaining wall with 4x4 treated post
- How to reset your graphics drivers