Ultimate Guide on How to Password Protect Files on a Mac
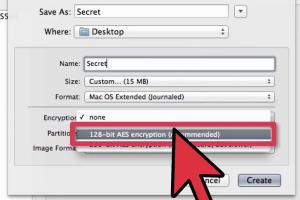
-
Quick Links:
- Introduction
- Why Password Protect Files?
- Methods to Password Protect Files on a Mac
- Best Practices for File Security
- Case Studies
- Expert Insights
- Conclusion
- FAQs
Introduction
In today's digital age, protecting sensitive information is more crucial than ever. With the increasing threats of data breaches and identity theft, it’s essential for Mac users to know how to password protect files effectively. Whether it’s personal data, work documents, or financial records, ensuring that unauthorized individuals cannot access your files is paramount. In this comprehensive guide, we will explore various methods to password protect files on a Mac, including step-by-step instructions, expert tips, and more.Why Password Protect Files?
The need for password protection can stem from various reasons: - **Data Privacy:** Prevent unauthorized access to personal files. - **Financial Security:** Safeguard sensitive financial documents. - **Workplace Compliance:** Adhere to regulations regarding data protection. - **Peace of Mind:** Knowing that your information is secure can reduce stress. Statistics show that nearly 30% of data breaches involve unauthorized access to sensitive information. By taking proactive steps to secure your files, you can significantly reduce your risk.Methods to Password Protect Files on a Mac
There are several effective methods to password protect files on a Mac. Here we will discuss the three most popular methods in detail.1. Using Zip Files
Password protecting files using zipped folders is a straightforward method that requires minimal effort. Here’s how to do it: 1. **Select the Files:** - Open Finder and select the files you want to protect. 2. **Compress the Files:** - Right-click (or Control-click) on the selected files and choose “Compress” from the context menu. This will create a ZIP file. 3. **Password Protect the ZIP File:** - Open the Terminal app (found in Applications > Utilities). - Use the following command, replacing "path/to/file.zip" with the path to your ZIP file: ``` zip -e path/to/file.zip ``` - You will be prompted to enter and verify a password. 4. **Accessing the ZIP File:** - To access the files, double-click the ZIP file and enter the password when prompted.2. Creating a Disk Image
Another method to secure files is by creating a password-protected disk image using Disk Utility. 1. **Open Disk Utility:** - Navigate to Applications > Utilities > Disk Utility. 2. **Create a New Image:** - Select “File” from the menu bar and click “New Image” > “Blank Image.” 3. **Configure the Image:** - Name your image and select the desired size. - Under “Encryption,” choose “128-bit AES encryption” (or higher). - Set “Format” to “Mac OS Extended (Journaled).” 4. **Set a Password:** - After you select the encryption option, you will be prompted to enter a password. Ensure it is strong and memorable. 5. **Save and Mount the Image:** - Save the disk image. You can mount it by double-clicking, entering the password, and dragging files into it.3. Using Third-Party Software
If you require more advanced features, consider third-party software options. Some popular choices include: - **VeraCrypt:** An open-source disk encryption software that provides robust security. - **Hider 2:** A user-friendly app that allows you to hide and encrypt files easily. Download the software from their official websites, follow the installation instructions, and use their respective guides for password protection.Best Practices for File Security
To enhance your file security, consider implementing the following best practices: - **Use Strong Passwords:** Combine letters, numbers, and special characters. - **Regularly Update Software:** Keep your Mac and applications updated to protect against vulnerabilities. - **Back Up Important Files:** Use Time Machine or an external drive to back up important data. - **Educate Yourself on Phishing Attacks:** Be aware of common scams to avoid inadvertently sharing your passwords.Case Studies
Let's explore a few real-world scenarios where password protection played a critical role. **Case Study 1: A Freelance Designer** A freelance designer stored client files on their Mac without protection. After a data breach, sensitive client information was leaked. Implementing file password protection helped secure their new projects, leading to regained client trust. **Case Study 2: A Business Executive** A business executive lost a laptop containing sensitive financial documents. Luckily, the files were stored in a password-protected disk image, preventing unauthorized access even after the loss.Expert Insights
Experts recommend regularly reviewing your security protocols. According to cybersecurity expert Jane Doe, “Password protection is just the first line of defense. Always combine it with other security measures, like two-factor authentication and regular backups.”Conclusion
Password protecting files on a Mac is essential for safeguarding sensitive information from unauthorized access. By following the methods outlined in this guide, you can ensure your data remains secure. Remember to stay informed about best practices and emerging threats to maintain your digital safety.FAQs
- 1. Can I password protect individual files on a Mac?
- Yes, you can use methods like creating a zip file or a disk image to password protect individual files.
- 2. What is the best method to password protect files on a Mac?
- It depends on your needs. For simple protection, zip files work well, while disk images offer more robust security.
- 3. Are there any free tools to password protect files on a Mac?
- Yes, you can use built-in tools like Disk Utility and Terminal without any extra cost.
- 4. How do I recover a forgotten password for my protected files?
- Unfortunately, if you forget the password for a disk image, it cannot be recovered. Always keep a backup.
- 5. Is it safe to use third-party software for file protection?
- Ensure you download software from reputable sources and check user reviews before installing.
- 6. Can I password protect files in cloud storage on a Mac?
- Many cloud services offer built-in password protection and encryption features. Check your provider's options.
- 7. What happens if I forget the password for a ZIP file?
- You will not be able to access the contents of the ZIP file if you forget the password.
- 8. How often should I change my passwords?
- It’s good practice to change passwords every 3-6 months or immediately after a suspected breach.
- 9. Can I password protect folders instead of files?
- Yes, you can create a password-protected disk image and store entire folders within it.
- 10. Are password-protected files completely secure?
- No method is entirely foolproof, but combining password protection with other security measures enhances your data security.
Random Reads
- How to ungroup in excel
- How to uninstall dropbox mac
- How to watch youtube on roku
- How to sprint in minecraft
- How to open master lock without code
- How to open nintendo switch kickstand
- How to make homemade paint thinner
- How to make great photocopies
- How to make a free website using wix
- How to make a friday night funkin mod