Ultimate Guide to Freeing Up Storage on Your iPad: Tips & Tricks
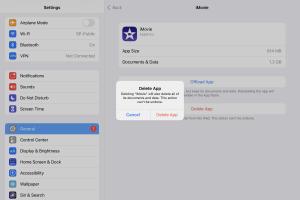
-
Quick Links:
- Introduction
- Understanding iPad Storage
- Checking Your Storage Usage
- Deleting Unused Apps
- Clearing Cache and Data
- Optimizing Photos and Videos
- Using Cloud Services
- Offloading Unused Apps
- Managing Music and Video Libraries
- Advanced Storage Solutions
- Conclusion
- FAQs
Introduction
In an increasingly digital world, our devices are often filled with countless apps, photos, and files that can quickly consume storage space. The iPad is no exception, and many users find themselves struggling with limited storage. In this comprehensive guide, we will explore effective strategies to free up storage on your iPad, ensuring that you can enjoy a smooth and efficient user experience.
Understanding iPad Storage
Before diving into how to free up space, it’s essential to understand how storage works on your iPad. iPads come with various storage capacities ranging from 32GB to 1TB. However, the actual usable space can be less due to the operating system and pre-installed apps.
Storage on your iPad is divided into several categories:
- Apps
- Media (Photos, Videos, Music)
- Documents and Data
- System Files
- Other (Cache, Settings, etc.)
Checking Your Storage Usage
To effectively manage your iPad's storage, you first need to check how much space you have available and what's taking up that space:
- Open the Settings app.
- Tap on General.
- Select iPad Storage.
Here, you will see a visual representation of your storage usage along with a list of apps and their storage consumption. This insight is crucial for making informed decisions on what to delete or manage.
Deleting Unused Apps
One of the quickest ways to free up storage is by deleting apps you no longer use. You can do this directly from the iPad Storage settings:
- In the iPad Storage menu, scroll down to find the apps.
- Tap on an app you want to delete.
- Select Delete App.
Remember, some apps may have associated data that will also be deleted. If you think you might need the app later, consider offloading it instead (more on this in the next section).
Clearing Cache and Data
Apps like Safari, Chrome, and others accumulate cache over time, which can take up valuable space. Here’s how to clear the cache:
For Safari:
- Go to Settings.
- Scroll down and tap on Safari.
- Select Clear History and Website Data.
For Other Browsers:
Most browsers have a similar option in their settings to clear cache and data.
Optimizing Photos and Videos
Photos and videos often take up the largest portion of storage on mobile devices. Here are some strategies to manage them:
Use iCloud Photos:
Enabling iCloud Photos allows you to store photos and videos in the cloud, freeing up space on your device:
- Go to Settings.
- Tap on your name at the top, then select iCloud.
- Choose Photos and enable iCloud Photos.
Optimize iPad Storage:
When using iCloud Photos, you can choose the option to Optimize iPad Storage, which keeps smaller versions on your device while storing the originals in iCloud.
Using Cloud Services
Beyond iCloud, other cloud storage services like Google Drive, Dropbox, and OneDrive can help manage your files and free up space:
- Choose a cloud service that suits your needs.
- Upload files, photos, and documents to the cloud.
- Delete the originals from your iPad to free up space.
This method not only saves storage but also provides a backup for your important files.
Offloading Unused Apps
If you're unsure about deleting an app, consider offloading it instead. This feature removes the app but keeps its data:
- Navigate to Settings > General > iPad Storage.
- Select an app and tap Offload App.
You can easily reinstall the app later without losing your data.
Managing Music and Video Libraries
Music and video libraries can also take up significant storage. Consider the following tips:
Streaming Services:
Using streaming services like Spotify or Apple Music allows you to listen to music without storing files on your iPad:
Delete Unwanted Downloads:
Regularly review and delete downloaded music and videos from your iPad to free storage.
Advanced Storage Solutions
If you're still struggling with storage issues, consider these advanced options:
External Storage Devices:
Using external storage devices like USB drives or external hard drives can help manage large files.
Regular Maintenance:
Establish a routine for checking and managing your storage. Regularly delete unwanted files and maintain backups.
Conclusion
Freeing up storage on your iPad doesn’t have to be a daunting task. By following the steps outlined in this guide, you can optimize your iPad's storage effectively, ensuring you have plenty of space for what matters most. Regular maintenance and utilizing cloud services can help keep your device running smoothly.
FAQs
1. How can I check my iPad's storage capacity?
You can check your iPad’s storage capacity by going to Settings > General > iPad Storage.
2. Will deleting an app delete its data?
Yes, deleting an app will remove its data. If you want to keep the data, consider offloading the app instead.
3. How much storage do photos typically take up?
This varies based on the number and quality of the photos taken. High-resolution images can consume significant space quickly.
4. What should I do if I run out of storage space?
Consider deleting unused apps, clearing cache, and transferring files to cloud storage to free up space.
5. Can I recover deleted apps and data?
Deleted apps can be re-downloaded from the App Store, but data may be lost unless backed up to iCloud or another service.
6. What is offloading an app?
Offloading an app removes the app but keeps its documents and data, allowing you to reinstall it later without losing information.
7. How do I manage my music library to save space?
Use streaming services, regularly delete unwanted downloads, and consider storing music on external devices.
8. Is it safe to use third-party cloud services?
Yes, as long as you choose reputable services with strong security measures, they are safe for storing files.
9. Can I store files on an external hard drive with my iPad?
Yes, using compatible external hard drives with an iPad can help manage storage effectively.
10. How often should I check my iPad's storage?
It’s a good practice to check your storage at least once a month to manage files and avoid running out of space.