Comprehensive Guide to Disabling Google Assistant on Your Android Device
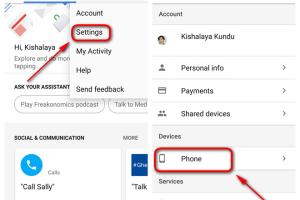
-
Quick Links:
- Introduction
- Why Disable Google Assistant?
- Step-by-Step Guide to Disable Google Assistant
- Disabling Google Assistant on Various Devices
- Troubleshooting Common Issues
- Alternative Options to Google Assistant
- Case Studies: Users' Experiences
- Expert Insights on Voice Assistants
- Conclusion
- FAQs
Introduction
Google Assistant has become a ubiquitous part of the Android experience, providing hands-free assistance and a range of features designed to make our lives easier. However, not everyone wants to use this feature, whether for reasons related to privacy, functionality, or personal preference. In this comprehensive guide, we will explore how to disable Google Assistant on your Android device efficiently, along with insights into why you might want to consider this step.
Why Disable Google Assistant?
There are several reasons an individual might choose to disable Google Assistant:
- Privacy Concerns: Many users worry about data collection and the potential for unauthorized access to personal information.
- Battery Life: Google Assistant can drain battery life due to its background processes.
- Unwanted Activation: Accidental triggering of Google Assistant can be frustrating.
- Preference for Alternative Assistants: Some users prefer to use other voice assistants that better meet their needs.
Step-by-Step Guide to Disable Google Assistant
Disabling Google Assistant is a straightforward process. Follow these steps:
Step 1: Open the Google App
Launch the Google app on your Android device. This app is usually pre-installed on most Android devices.
Step 2: Access Settings
Once the app is open, tap on your profile picture or the three horizontal lines in the bottom right corner to access the menu. Select Settings.
Step 3: Navigate to Google Assistant
In the Settings menu, tap on Google Assistant to access the Assistant settings.
Step 4: Disable Google Assistant
Scroll down to find the Assistant devices section. Select your device, and toggle off the Google Assistant option.
Step 5: Confirm Your Choice
A prompt may appear asking you to confirm that you want to disable Google Assistant. Confirm your choice.
Disabling Google Assistant on Various Devices
Different Android devices may have slightly different paths to disable Google Assistant. Here’s how you can approach it on some of the popular brands:
Samsung Devices
Samsung users can follow the same steps as outlined above, but they can also access settings through the Settings app directly:
- Open Settings.
- Tap Google.
- Navigate to Settings for Google apps > Google Assistant.
- Toggle off the Assistant feature.
Huawei Devices
Huawei users can also disable Google Assistant through the following steps:
- Open the Google app.
- Access Settings and select Google Assistant.
- Follow the same toggle steps as above.
Troubleshooting Common Issues
If you encounter issues while attempting to disable Google Assistant, consider the following troubleshooting tips:
- Restart Your Device: Sometimes, a simple restart can help in applying the settings correctly.
- Update Your Apps: Ensure your Google app is updated to the latest version for better functionality.
- Check Device Settings: Some devices have specific settings that may interfere with the Assistant settings.
Alternative Options to Google Assistant
If you find Google Assistant not to your liking, consider these alternatives:
- Amazon Alexa: A robust assistant with smart home capabilities.
- Apple Siri: Ideal for those who use Apple products alongside Android.
- Cortana: While less common, it still offers useful features for Windows users.
Case Studies: Users' Experiences
Many users have shared their experiences about disabling Google Assistant:
- Case Study 1: A user reported improved battery life after disabling Assistant, noting the device felt less sluggish.
- Case Study 2: Another user expressed relief at reducing unwanted activations during phone calls.
Expert Insights on Voice Assistants
Experts in mobile technology have weighed in on the importance of user choice in voice assistants. According to a study by the Pew Research Center, over 60% of users expressed concerns about privacy when using voice assistants, emphasizing the necessity for features that allow easy disabling of such services.
Conclusion
Disabling Google Assistant on your Android device can lead to enhanced control over your privacy and device performance. By following the steps outlined above, you can easily disable this feature and explore alternative options that better suit your needs.
FAQs
1. Can I completely uninstall Google Assistant?
No, Google Assistant is integrated into the Google app, which cannot be uninstalled on most devices. However, you can disable it as described.
2. Will disabling Google Assistant affect other Google services?
No, disabling Google Assistant will not affect other Google services, such as search or maps.
3. How do I reactivate Google Assistant if I change my mind?
Simply follow the same steps and toggle Google Assistant back on in the settings.
4. Can I limit Google Assistant's access to my data?
Yes, you can adjust privacy settings in your Google account to limit data access.
5. Does disabling Google Assistant improve battery life?
Many users report improved battery life after disabling Google Assistant, as it reduces background activity.
6. Are there any risks in disabling Google Assistant?
No significant risks, but you will lose the convenience of voice commands for hands-free assistance.
7. Can I use Google Assistant on a different device after disabling it on one?
Yes, you can use Google Assistant on other devices as long as it is enabled on those devices.
8. Is Google Assistant available on iOS?
Yes, Google Assistant can be downloaded and used on iOS devices as a separate app.
9. What should I do if Google Assistant keeps reactivating?
Ensure that you have followed all steps correctly and check for updates in the Google app.
10. Can I disable Google Assistant if my phone is managed by an organization?
It depends on the organization's policies. Check with your IT department for restrictions on settings.
Random Reads
- How to repair wicker furniture
- How to get ditto in pokemon emerald
- Mastering microsoft word add columns
- Mastering the art of walking on concrete and clay tile roofs safely
- How to change converge wifi password
- Mastering cygwin windows
- What is dual wielding in dnd 5e
- What equalizer settings are best for bass
- How to remove replace thermal paste cpu
- How to type apple logo