Mastering Folder Creation on Mac: The Ultimate Guide
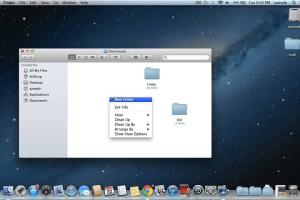
-
Quick Links:
- Introduction
- Why Create Folders?
- Types of Folders
- How to Create Folders in Mac
- Shortcuts and Tips for Folder Management
- Organizing Your Folders Effectively
- Case Studies
- Expert Insights
- Conclusion
- FAQs
Introduction
Organizing digital files is crucial for productivity and efficiency, especially in today's fast-paced environment. In this comprehensive guide, we will explore the various methods to create folders in Mac, ensuring that your files are neatly organized and easily accessible. Whether you are a novice Mac user or an experienced one, this guide will provide you with the tools and insights needed to optimize your file management skills.
Why Create Folders?
Folders serve as a vital organizational tool, allowing users to categorize and store files systematically. The benefits of creating folders include:
- Enhanced Organization: Folders help in grouping related files together.
- Easier Accessibility: Finding files becomes quicker when they are stored in designated folders.
- Improved Productivity: A well-organized system reduces the time spent searching for files.
- Reduced Clutter: Folders help to keep your desktop and file system tidy.
Types of Folders
Understanding the different types of folders can aid in effective file organization. Here are some common types:
- Project Folders: Store all materials related to a specific project.
- Personal Folders: Manage personal documents like photos, receipts, and more.
- Shared Folders: Collaborate with others by sharing folders with team members.
- Archive Folders: Keep older files that are no longer in active use but may be needed later.
How to Create Folders in Mac
Creating folders on a Mac is a straightforward process, and there are several methods to do it:
Method 1: Using the Finder
- Open Finder from your Dock.
- Navigate to the location where you want to create the folder (e.g., Desktop, Documents).
- Right-click in the empty space, and select New Folder from the context menu.
- Alternatively, you can use the shortcut Command + Shift + N to create a new folder.
- Rename the folder by clicking on the name and typing your desired name.
Method 2: From the Menu Bar
- Open Finder.
- Click on File in the menu bar.
- Select New Folder.
- Rename the folder as needed.
Method 3: Using Spotlight
- Press Command + Space to open Spotlight.
- Type Finder and hit Enter.
- Follow the steps from Method 1 or Method 2 to create a folder.
Shortcuts and Tips for Folder Management
Maximize your folder management efficiency with the following tips:
- Use Tags to color-code your folders, making them easier to identify.
- Regularly review and delete unnecessary folders to keep your system uncluttered.
- Utilize Smart Folders to automatically organize files based on criteria like date or file type.
Organizing Your Folders Effectively
Here are some strategies for organizing your folders:
- Establish a consistent naming convention for your folders.
- Group similar folders together, such as all work-related folders in one parent folder.
- Consider the use of subfolders for larger categories.
Case Studies
Successful file organization can significantly improve productivity. Here are a couple of case studies:
Case Study 1: Freelance Graphic Designer
A freelance graphic designer, Sarah, struggled with managing her files. By creating project folders for each client and subfolders for drafts, final files, and invoices, she reduced her file search time by over 50%.
Case Study 2: Academic Researcher
John, an academic researcher, used folders to organize his research materials. By categorizing them by topic and year, he was able to quickly access pertinent information, ultimately speeding up his writing process.
Expert Insights
Experts recommend the following practices for effective folder management:
- Always back up your folders to prevent data loss.
- Utilize cloud storage options to access files from anywhere.
- Regularly audit your folders to ensure everything is up-to-date.
Conclusion
Creating and managing folders on a Mac is essential for maintaining an organized digital workspace. By following the methods and tips outlined in this guide, you can enhance your productivity and efficiency.
FAQs
1. How do I create a folder on my Mac desktop?
Right-click on the desktop and select "New Folder" or use the shortcut Command + Shift + N.
2. Can I create nested folders in Mac?
Yes, you can create a folder within another folder by dragging it into the desired folder or by creating a new folder inside it.
3. How do I rename a folder on my Mac?
Click once on the folder name, wait a moment, then click again to edit the name, or right-click and select "Rename."
4. Is there a maximum number of folders I can create on Mac?
There is no specific limit to the number of folders you can create, but it may depend on your Mac's storage capacity.
5. What is a Smart Folder on Mac?
A Smart Folder is a dynamic folder that automatically contains files based on specified criteria, such as tags or file types.
6. How do I delete a folder on Mac?
Right-click on the folder and select "Move to Trash," or select the folder and press Command + Delete.
7. Can I recover a deleted folder on Mac?
Yes, you can recover deleted folders from the Trash, as long as they haven't been emptied.
8. How do I share a folder with others on Mac?
Right-click on the folder, select "Share," and choose how you want to share it (via AirDrop, Mail, etc.).
9. Can I change the color of my folders?
Yes, you can change the color of your folders by right-clicking on the folder, selecting "Tags," and choosing a color.
10. What is the best way to organize folders for a small business?
Group folders by department or function, use consistent naming conventions, and regularly audit to ensure relevance.
For additional resources, consider visiting:
- Apple Support - Create and Manage Folders
- Macworld - Using Tags in macOS
- Lifewire - How to Use Smart Folders on Mac
Random Reads
- How to add friends on steam
- How to add friends in counter strike
- How to make a gate in minecraft
- How to make a furnace in minecraft
- How to enable dhcp
- How to enable developer mode oculus quest
- Mastering paintbrush tool adobe illustrator
- How to change passcode iphone ipod touch
- How to change number of rings android
- How to reset bios password