Ultimate Guide: How to Clear Your Web Browser Cache on Any Platform
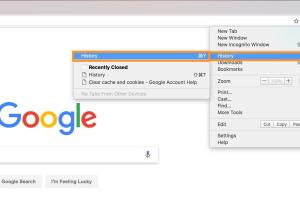
-
Quick Links:
- Introduction
- What is Browser Cache?
- Why Clear Your Cache?
- How to Clear Your Cache
- Advanced Cache Management
- Common Issues After Clearing Cache
- Case Studies
- Expert Insights
- Conclusion
- FAQs
Introduction
Web browsers play a crucial role in our daily digital experiences. They allow us to access and interact with the vast world of information on the internet. However, as we browse, our browsers accumulate data that can affect their performance and our privacy. One of the primary culprits of this accumulation is the browser cache. In this comprehensive guide, we will explore everything you need to know about clearing your web browser cache on any platform.
What is Browser Cache?
The browser cache is a temporary storage area on your computer or device that holds files like images, scripts, and other web page components. When you visit a webpage, your browser saves these elements locally, so they don’t have to be downloaded again on your next visit. While this can speed up your browsing experience, it can also lead to outdated content being displayed and take up valuable storage space.
Why Clear Your Cache?
There are several reasons why clearing your browser cache is beneficial:
- Improved Performance: A cluttered cache can slow down your browser. Clearing it can enhance speed and responsiveness.
- Updated Content: Sometimes, cached files can prevent you from seeing the latest version of a webpage. Clearing the cache ensures you access the most current content.
- Privacy Protection: Cached data can hold sensitive information. Regularly clearing your cache helps protect your privacy.
- Fixing Errors: If a website isn’t functioning properly, clearing your cache can resolve issues stemming from outdated files.
How to Clear Your Cache
Different browsers have different methods for clearing cache. Here’s a step-by-step guide for the most popular web browsers.
Google Chrome
- Open Chrome and click on the three vertical dots in the top-right corner.
- Select More Tools > Clear Browsing Data.
- Choose the time range (last hour, last 24 hours, last 7 days, or all time).
- Check the box for Cached images and files.
- Click Clear data.
Mozilla Firefox
- Open Firefox and click on the three horizontal lines in the top-right corner.
- Select Options.
- Go to the Privacy & Security panel.
- Under Cookies and Site Data, click Clear Data.
- Check the box for Cached Web Content and click Clear.
Microsoft Edge
- Open Edge and click on the three horizontal dots in the top-right corner.
- Select Settings.
- Click on Privacy, search, and services.
- Under Clear browsing data, click Choose what to clear.
- Select Cached images and files and click Clear now.
Safari
- Open Safari and click on Safari in the top menu.
- Select Preferences.
- Go to the Advanced tab and enable Show Develop menu in menu bar.
- From the menu bar, click on Develop > Empty Caches.
Mobile Browsers
For mobile browsers like Chrome and Safari, the process is similar but varies in navigation:
- Chrome (Android): Open Chrome, tap on the three vertical dots > History > Clear Browsing Data.
- Safari (iOS): Go to Settings > Safari > Clear History and Website Data.
Advanced Cache Management
For users looking to manage their cache more effectively, consider using browser extensions or settings that allow for more granular control over what gets cached and when it's cleared. Tools like CCleaner or Glary Utilities can provide enhanced functionality for cache management.
Common Issues After Clearing Cache
After clearing your cache, you might encounter some common issues:
- Loss of saved login states for websites.
- Websites may load slower initially as they rebuild the cache.
- Personalized settings may reset on some sites.
Case Studies
Numerous studies illustrate the impact of cache clearing on performance. For instance:
Case Study 1: E-commerce Website
An e-commerce site noted a 25% increase in load times after clearing their server cache regularly. This resulted in higher customer satisfaction and reduced bounce rates.
Case Study 2: Corporate Intranet
A corporate intranet experienced significant lag due to outdated cached resources. After implementing a regular cache-clearing schedule, user engagement improved drastically.
Expert Insights
Experts recommend regularly clearing your cache, especially if you frequently visit sites that update their content. According to W3C, effective cache management contributes significantly to web performance.
Conclusion
Understanding how to clear your web browser cache is essential for maintaining optimal performance and privacy while browsing the internet. By following the steps outlined in this guide, you can ensure a smoother and more secure online experience.
FAQs
1. What happens when I clear my browser cache?
Clearing your browser cache removes temporary files stored by your browser, potentially improving performance and freeing up space.
2. Will I lose my saved passwords?
No, clearing the cache does not affect stored passwords. However, clearing cookies may log you out of some websites.
3. How often should I clear my cache?
It’s generally good practice to clear your cache every few weeks, especially if you notice slow performance or outdated content.
4. Can I set my browser to clear cache automatically?
Many browsers have settings or extensions that allow you to automate cache clearing on a schedule or after closing the browser.
5. Does clearing cache improve internet speed?
While it can help with specific websites that may load outdated content, overall internet speed is more influenced by your connection quality and bandwidth.
6. Are there any risks to clearing cache?
The main risk is having to log back into websites, but there are generally no significant risks associated with clearing your cache.
7. Can I selectively clear cache for specific websites?
Yes, many browsers allow you to clear cache for specific sites through their settings.
8. What are cached images and files?
They are copies of web content stored locally to speed up loading times for frequently visited sites.
9. Is there a difference between cache and cookies?
Yes, cache stores web content, while cookies store data related to user sessions and preferences.
10. Do all browsers have the same cache clearing process?
No, each browser has a unique method for clearing cache, but the general steps are quite similar.