Mastering Photoshop: The Ultimate Guide to Inserting Images Like a Pro
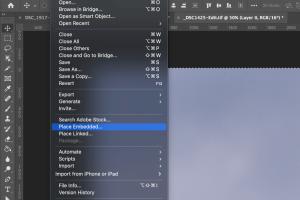
-
Quick Links:
- Introduction
- Understanding Photoshop Basics
- Common Image Formats Supported by Photoshop
- Methods to Insert Images in Photoshop
- Editing Inserted Images
- Case Studies: Real-World Examples
- Tips and Tricks for Efficient Image Insertion
- Conclusion
- FAQs
Introduction
In the world of graphic design, Adobe Photoshop stands out as a powerful tool that enables artists and designers to create stunning visuals. One of the most fundamental skills a user must master is knowing how to insert images effectively. Whether you are creating a brochure, a social media post, or a digital painting, understanding the image insertion process is crucial. This guide aims to provide you with detailed, step-by-step instructions on how to insert images in Photoshop, along with useful tips and examples.
Understanding Photoshop Basics
Before diving into image insertion techniques, it's important to familiarize yourself with some basic concepts of Adobe Photoshop. Photoshop is a raster graphics editor, which means it works with pixel-based images. The interface consists of a toolbar, menu bar, and various panels that allow for an array of editing functions.
Key Features of Photoshop
- Layers: Layers are a fundamental aspect of Photoshop, allowing you to work on different elements of your project independently.
- Tools: The toolbar contains various tools for selection, painting, and editing.
- Panels: Panels like the Layers panel, Color panel, and Properties panel help you manage your workspace.
Common Image Formats Supported by Photoshop
Photoshop supports a variety of image formats, each having its own use case. Here are some of the most common formats:
- JPEG: A widely used format for photographs, known for its compression capabilities.
- PNG: Ideal for images requiring transparency and higher quality.
- GIF: Great for simple graphics and animations.
- TIFF: Used for high-quality images and is often preferred in printing.
- PSD: Photoshop's native format, preserving layers and other editing features.
Methods to Insert Images in Photoshop
Now that you have a foundational understanding of Photoshop, let’s explore various methods to insert images into your projects.
Method 1: Drag and Drop
The simplest way to insert an image is by dragging and dropping it directly into the Photoshop canvas.
- Open Photoshop and create a new document.
- Locate the image file on your computer.
- Click and drag the image into the Photoshop window.
- The image will appear as a new layer in the Layers panel.
Method 2: File Menu
Another straightforward method is using the File menu. Follow these steps:
- Click on File in the menu bar.
- Select Place Embedded... or Place Linked... depending on your needs.
- Browse to find your image file and click Open.
- Adjust the image size and position as needed, then hit Enter to place it.
Method 3: Copy and Paste
If you have an image open in another program, you can copy it and paste it into Photoshop.
- Open the image in another application (like an image viewer).
- Copy the image by pressing Ctrl + C (Windows) or Command + C (Mac).
- Go to Photoshop and create a new document or open an existing one.
- Paste the image using Ctrl + V (Windows) or Command + V (Mac).
- The image will appear as a new layer.
Editing Inserted Images
Once you have inserted an image, you may want to perform some editing to enhance it or fit it into your design. Here are some common editing techniques:
Resizing Images
To resize an inserted image, use the Transform tool. Here’s how:
- Select the layer of the image you want to resize.
- Press Ctrl + T (Windows) or Command + T (Mac) to activate the Transform bounding box.
- Drag the corners to resize, holding the Shift key to maintain the aspect ratio.
- Press Enter to apply the transformation.
Applying Filters and Effects
Photoshop offers a plethora of filters and effects to enhance your images. To apply a filter:
- Select the image layer.
- Go to the Filter menu and choose your desired filter.
- Adjust the settings in the dialog box that appears and click OK.
Case Studies: Real-World Examples
To understand the practical applications of inserting images in Photoshop, let's look at a few case studies:
Case Study 1: Marketing Material Design
A local business used Photoshop to create marketing materials for a new product launch. By effectively inserting and layering images of the product along with engaging backgrounds, they produced eye-catching flyers that increased customer interest by 40%.
Case Study 2: Social Media Campaign
A social media manager utilized Photoshop to assemble a series of promotional posts. By inserting images and applying consistent branding elements, the campaign achieved a 60% increase in engagement across platforms.
Tips and Tricks for Efficient Image Insertion
Here are some expert tips to enhance your image insertion skills:
- Use Smart Objects: When inserting images, consider converting them to Smart Objects. This keeps the original image intact and allows for non-destructive editing.
- Organize Layers: Always name your layers and group them accordingly to keep your workspace tidy.
- Shortcuts: Familiarize yourself with keyboard shortcuts to speed up your workflow.
- Use Layer Masks: Instead of deleting parts of an image, use layer masks for more flexibility in editing.
Conclusion
Inserting images in Photoshop is a fundamental skill that can significantly enhance your graphic design projects. By mastering various methods and editing techniques, you can create visually compelling designs that captivate your audience. Whether you are a beginner or looking to refine your skills, the insights shared in this guide will help you navigate the vast capabilities of Photoshop with ease.
FAQs
1. What is the quickest way to insert an image in Photoshop?
The quickest way is to drag and drop the image directly onto the Photoshop canvas.
2. Can I insert multiple images at once?
Yes, you can select multiple files and drag them into Photoshop or use the File > Place Embedded option.
3. What are Smart Objects?
Smart Objects allow you to work with images non-destructively, preserving the original data even after transformations.
4. How do I resize an inserted image without distorting it?
Hold the Shift key while dragging the corners of the Transform bounding box to maintain the aspect ratio.
5. Can I edit an image after inserting it?
Yes, you can apply filters, resize, and perform other editing actions on the inserted image.
6. What file types can I insert into Photoshop?
You can insert various file types, including JPEG, PNG, GIF, TIFF, and PSD.
7. How do I remove an inserted image?
Select the layer containing the image in the Layers panel and press the Delete key.
8. Is it possible to insert images from online sources?
Yes, you can copy an image from a browser and paste it directly into Photoshop.
9. How do I adjust the position of an inserted image?
Use the Move Tool (V) to click and drag the image to your desired position.
10. Are there any shortcuts for inserting images?
You can use Ctrl + O (Windows) or Command + O (Mac) to open the File dialog for inserting images.
Random Reads
- How to remove and replace sink stopper
- How to make a minecraft elevator
- Mastering programming
- Mastering rawlplugs
- Mastering the grand exchange runesape guide
- Mastering the punch down tool
- How to lay shingles
- How to lay slabs
- Ultimate guide to backup restore mac without time machine
- How to interpret residential electrical meter