Mastering User Management: A Comprehensive Guide to Adding Users from CMD
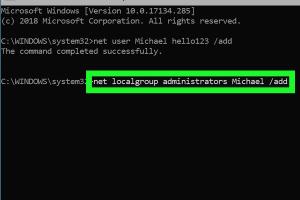
-
Quick Links:
- Introduction
- Understanding the Command Line Interface (CLI)
- Prerequisites for Adding Users via CMD
- Creating a User Account with CMD
- Managing User Accounts from CMD
- Deleting Users through CMD
- Case Studies: Real-World User Management
- Best Practices for User Management via CMD
- Troubleshooting Common Issues
- FAQs
Introduction
The Command Prompt (CMD) in Windows is a powerful tool for managing various system functions, including user accounts. For IT professionals and tech enthusiasts, mastering how to add users from CMD can streamline administrative tasks and enhance productivity. In this comprehensive guide, we will explore the intricacies of user management via the command line, providing step-by-step instructions, real-world case studies, and best practices.
Understanding the Command Line Interface (CLI)
The Command Line Interface (CLI) is a text-based user interface that allows users to interact with the operating system by typing commands. Unlike graphical user interfaces (GUIs), the CLI provides a more direct way to execute commands, making it a preferred choice for many IT professionals.
Advantages of Using CMD for User Management
- Efficiency: Quickly execute commands without navigating through multiple menus.
- Automation: Easily automate user management tasks using scripts.
- Remote Management: Manage user accounts on remote systems if you have the necessary permissions.
Prerequisites for Adding Users via CMD
Before you begin adding users from CMD, ensure you have:
- Administrator Access: You must have administrative privileges on the system.
- Basic CMD Knowledge: Familiarity with navigating and executing commands in the Command Prompt.
- System Backup: It's advisable to back up your system or create a restore point before making changes to user accounts.
Creating a User Account with CMD
Creating a new user account via CMD involves a few straightforward commands. Below is a step-by-step guide:
Step 1: Open Command Prompt as Administrator
To create a user account, first, you need to open CMD with administrative privileges:
- Press Windows + X and select Command Prompt (Admin) or Windows PowerShell (Admin).
Step 2: Use the net user Command
The basic syntax for creating a new user is:
net user [username] [password] /addFor example, to create a user named "JohnDoe" with the password "SecurePass123", type:
net user JohnDoe SecurePass123 /addStep 3: Assign User Privileges (Optional)
If you want to make the user an administrator, you can add them to the administrators group with the following command:
net localgroup Administrators JohnDoe /addManaging User Accounts from CMD
Once you have created user accounts, you can manage them using various commands:
Viewing All User Accounts
net userThis command displays a list of all user accounts on the system.
Changing a User Password
net user [username] [newpassword]Replace [username] with the actual username and [newpassword] with the desired new password.
Enabling/Disabling a User Account
To disable a user account:
net user [username] /active:noTo enable it again:
net user [username] /active:yesDeleting Users through CMD
To remove a user account, you can use the following command:
net user [username] /deleteThis command permanently deletes the specified user account.
Case Studies: Real-World User Management
Case Study 1: Corporate User Management
A medium-sized enterprise needed to streamline the user addition process for new hires. By implementing a CMD-based user management system, they reduced the time taken to create user accounts from hours to minutes, allowing HR to focus on other critical tasks.
Case Study 2: Educational Institutions
In a university setting, IT staff utilized CMD to manage student accounts effectively. The ability to quickly add or delete accounts during enrollment periods significantly improved operational efficiency.
Best Practices for User Management via CMD
- Use Strong Passwords: Always enforce strong password policies for user accounts.
- Regular Audits: Conduct regular audits of user accounts to ensure compliance with security policies.
- Document Changes: Keep a log of any changes made to user accounts for accountability.
Troubleshooting Common Issues
While working with CMD, you may encounter some common issues. Here are solutions to frequently faced problems:
Issue 1: Access Denied Error
This typically occurs when running CMD without administrative privileges. Ensure you open CMD as an administrator.
Issue 2: User Account Does Not Exist
If you receive this message, double-check the username for spelling errors. Use the net user command to verify existing accounts.
FAQs
1. Can I add users from CMD on Windows 10?
Yes, the method described in this guide works seamlessly on Windows 10.
2. What if I forget the password of a user created via CMD?
You can reset the password using the net user [username] [newpassword] command.
3. Is it possible to add users remotely using CMD?
Yes, with the appropriate permissions, you can use CMD to add users on remote computers.
4. Can I create multiple users at once?
While CMD does not support batch creation directly, you can create a script to automate the process.
5. What are the risks of using CMD for user management?
Improper usage of commands can lead to user account mismanagement or security vulnerabilities. Always double-check commands before executing them.
6. Are there graphical alternatives to CMD for user management?
Yes, Windows provides a user-friendly GUI for managing user accounts through the Control Panel or Settings.
7. How can I check if a user account is disabled?
Use the net user [username] command and look for the "Account active" status.
8. Can I change user permissions via CMD?
Yes, you can use net localgroup commands to change user group memberships.
9. What command removes a user from a group?
Use the command net localgroup [groupname] [username] /delete.
10. How do I view user account details?
Run net user [username] to view detailed information about a specific user account.
Random Reads
- Translate web page methods
- Troubleshooting low water pressure
- How to switch from hotmail to gmail
- How to sweep a floor expert tips
- How to set up disposable email address
- How to upgrade a laptop replace parts
- How to upgrade from windows vista to windows 7
- How to upgrade pip
- How to upgrade iphone notes
- How to upgrade processor