Speed Up Your Slow Windows 10 PC: Proven Fixes & Tips
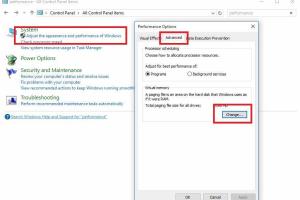
-
Quick Links:
- Introduction
- Common Causes of a Slow Windows 10 Computer
- Immediate Fixes for Slow Performance
- Deeper Solutions to Optimize Performance
- Real-World Case Studies
- Expert Insights on Windows 10 Optimization
- Preventative Measures for Future Performance
- FAQs
Introduction
Is your Windows 10 computer running slower than molasses on a winter's day? You're not alone. A sluggish PC can be incredibly frustrating, whether you're trying to get work done, stream your favorite show, or simply browse the web. Fortunately, there are numerous ways to diagnose and fix these performance issues, and this comprehensive guide will help you do just that.
Common Causes of a Slow Windows 10 Computer
Understanding the root causes of a slow Windows 10 computer is the first step towards rectifying the issue. Here are some common culprits:
- Insufficient RAM: If your computer is running low on RAM, it can lead to slowdowns.
- Malware and Viruses: Malicious software can significantly impact performance.
- Hard Drive Issues: A failing hard drive or a lack of space can slow down your system.
- Background Applications: Programs running in the background can consume resources.
- Outdated Drivers: Drivers that need updates can lead to compatibility issues and slow performance.
Immediate Fixes for Slow Performance
Before diving into more complex solutions, try these quick fixes:
- Restart Your Computer: This simple action can clear temporary files and free up resources.
- Close Background Applications: Use Task Manager (Ctrl + Shift + Esc) to close apps that you aren't using.
- Free Up Disk Space: Delete unnecessary files or use the Disk Cleanup tool.
- Check for Malware: Run a full scan with Windows Defender or another trusted antivirus program.
Deeper Solutions to Optimize Performance
If the immediate fixes haven't solved your issues, consider these deeper solutions:
1. Upgrade Your RAM
Adding more RAM can significantly enhance your computer's performance. Here's how to check and upgrade RAM:
- Press Windows + R, type msinfo32, and press Enter to check current RAM.
- Purchase compatible RAM and consult your PC's manual for installation guidance.
2. Replace or Upgrade Your Hard Drive
If your hard drive is older, consider upgrading to an SSD, which offers faster read/write speeds:
- Backup your data.
- Clone your existing drive or perform a fresh installation of Windows on the new SSD.
3. Optimize Startup Programs
Limit the number of programs that launch at startup:
- Open Task Manager, navigate to the Startup tab, and disable unnecessary applications.
4. Update Drivers
Keeping your drivers updated can resolve performance issues:
- Go to Device Manager, right-click the device, and select Update Driver.
Real-World Case Studies
To illustrate these solutions, let's explore two real-world case studies:
Case Study 1: Office Worker with Slow Laptop
John, an office worker, experienced a significant slowdown in his Dell laptop. After following the immediate fixes and upgrading his RAM, he reported a 50% improvement in loading times.
Case Study 2: Gamer with Performance Issues
Sarah, an avid gamer, noticed lag during gameplay. After replacing her hard drive with an SSD and optimizing her startup programs, she achieved a smoother gaming experience.
Expert Insights on Windows 10 Optimization
We consulted several IT experts for their advice on improving Windows 10 performance:
- Dr. Lisa, a computer science professor, emphasizes the importance of regular updates and maintenance.
- Mark, a tech support specialist, suggests using built-in Windows tools like Disk Cleanup and Defragmentation regularly.
Preventative Measures for Future Performance
To keep your Windows 10 computer running smoothly, consider these preventative measures:
- Regularly update your software and drivers.
- Use a reputable antivirus program to protect against malware.
- Perform regular disk cleanups and defragmentation.
- Limit the number of installed programs to essential ones.
FAQs
1. Why is my Windows 10 computer so slow?
Common causes include insufficient RAM, malware, and hard drive issues.
2. How can I speed up Windows 10?
Try restarting your computer, closing background applications, and freeing up disk space.
3. Should I upgrade my RAM?
If your computer is running low on RAM, upgrading can significantly improve performance.
4. How do I check for malware?
Use Windows Defender or another trusted antivirus program to run a full system scan.
5. What is the Disk Cleanup tool?
The Disk Cleanup tool helps you remove unnecessary files and free up space on your hard drive.
6. Can I defragment an SSD?
No, defragmenting an SSD is not necessary and can reduce its lifespan.
7. How do I optimize startup programs?
Open Task Manager, go to the Startup tab, and disable programs you don't need at startup.
8. What should I do if my hard drive is failing?
Backup your data immediately and consider replacing the hard drive with a new one.
9. How often should I update my drivers?
It's best to check for updates every few months or when experiencing performance issues.
10. What are some tools to help optimize Windows performance?
You can use built-in tools like Disk Cleanup, Defragment and Optimize Drives, and third-party software like CCleaner.
Random Reads
- Mastering word grouping objects
- Mastering your laptop type symbols
- How to remove wallpaper paste
- How to remove wax from upholstery
- How to put freon in ac unit
- How to put avi files on iphone or ipad
- Mastering the art of whitewashing walls
- Mastering the art of snow shoveling
- How to straighten leaning fence post
- How to store pictures on google drive