A Comprehensive Guide to Seamlessly Transferring MS Office to Your New Computer
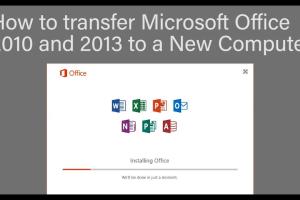
-
Quick Links:
- Introduction
- Understanding MS Office Licenses
- Preparing for the Transfer
- Transferring Office 365
- Transferring Office 2019
- Installing MS Office on the New Computer
- Case Studies and Expert Insights
- Troubleshooting Common Issues
- Best Practices for Managing Your MS Office Installation
- FAQs
Introduction
Transferring Microsoft Office to a new computer may seem daunting, especially for users who rely heavily on its suite of productivity tools. Whether you're moving to a new laptop, desktop, or even upgrading your operating system, ensuring that your MS Office applications are smoothly transitioned is crucial for maintaining productivity. This comprehensive guide will walk you through every step of the process, covering both Office 365 and standalone versions like Office 2019.Understanding MS Office Licenses
Before diving into the transfer process, it's essential to understand the licensing agreements associated with your version of MS Office: - **Office 365:** This is a subscription-based service where the license is tied to your Microsoft account. You can install it on multiple devices as long as you stay within your account limits. - **Office 2019:** This is a one-time purchase product, and the license is linked to the computer on which it was initially installed. You may need to deactivate it on the old computer before installing it on the new one. Understanding these differences will help you navigate the transfer process effectively.Preparing for the Transfer
To ensure a smooth transfer, follow these preparatory steps: 1. **Check Your License Type:** Confirm whether you have Office 365 or Office 2019. 2. **Backup Your Files:** Always back up important documents and files associated with your Office applications. 3. **Gather Your Credentials:** Ensure you have your Microsoft account information or product key handy. 4. **Uninstall Office from Old Computer (if necessary):** If you have a standalone version, uninstalling may be required to free up the license.Transferring Office 365
Transferring Office 365 is relatively straightforward due to its cloud-based nature. Here's how to do it: 1. **Sign In:** On your new computer, go to the [Microsoft 365 sign-in page](https://www.office.com) and log in with your Microsoft account credentials. 2. **Download Office:** After signing in, find the "Install Office" button, click it, and follow the prompts to download the Office installer. 3. **Run the Installer:** Open the downloaded file and follow the on-screen instructions to install Office on your new device.Transferring Office 2019
For Office 2019, the process involves a few more steps: 1. **Uninstall from Old Computer:** If you need to deactivate your license, go to Control Panel > Programs > Programs and Features, find Microsoft Office 2019, and uninstall it. 2. **Install on New Computer:** - Retrieve your product key from the original purchase (email confirmation, box, etc.). - Go to the [Microsoft Office setup page](https://setup.office.com). - Enter your product key and follow the installation instructions.Installing MS Office on the New Computer
Once you have prepared for the transfer and determined your license type, follow these steps based on your version: ### For Office 365 Installation: - Ensure your new computer is connected to the internet. - Follow the steps in the "Transferring Office 365" section. ### For Office 2019 Installation: - Ensure you have internet access for the initial setup. - Follow the steps in the "Transferring Office 2019" section.Case Studies and Expert Insights
To better understand the process, consider the experiences of other users: - **Case Study 1:** A small business owner successfully transferred Office 365 from an old laptop to a new desktop while maintaining all their files intact by utilizing the cloud features of OneDrive for document storage. - **Expert Insight:** IT specialists recommend keeping a backup of your files in the cloud and ensuring your Office applications are updated regularly to avoid compatibility issues during transfers.Troubleshooting Common Issues
Despite careful preparation, issues may arise during your transfer. Here are some common problems and solutions: 1. **Activation Errors:** Ensure you are using the correct Microsoft account and that the license is not already in use on another device. 2. **Missing Features:** Sometimes features may appear missing after installation. Ensure that all updates are installed. 3. **Installation Failures:** Check your internet connection and ensure your system meets the minimum requirements for Office.Best Practices for Managing Your MS Office Installation
To ensure a hassle-free experience with MS Office: - Regularly update your applications to the latest versions. - Use cloud storage solutions like OneDrive to keep your documents safe and accessible. - Maintain a secure record of your product keys and Microsoft account information.FAQs
1. Can I transfer my Office license to another person?
Yes, but it depends on the license type. Office 365 can be shared with others, while Office 2019 is typically non-transferable.
2. How do I find my Office product key?
Your product key can usually be found in your purchase confirmation email or physical packaging.
3. What if I lost my Office installation files?
You can download the installation files again from the Microsoft website using your Microsoft account.
4. Is it necessary to uninstall Office from my old computer?
It's necessary only for standalone versions like Office 2019. Office 365 does not require this.
5. Can I install MS Office on multiple devices?
Office 365 allows installation on multiple devices under a single subscription, whereas Office 2019 is limited to one device.
6. What should I do if the installation fails?
Check your internet connection, ensure your operating system is compatible, and try downloading the installer again.
7. How can I back up my Office files?
Use cloud storage solutions like OneDrive or external hard drives to back up your important files.
8. Is there a difference between Office online and Office 365?
Office Online is a free web-based version of Office, while Office 365 is a subscription service that includes the full desktop applications.
9. Are all my documents safe during the transfer?
If you back up your files properly, all your documents should remain safe during the transfer process.
10. How long does the transfer process take?
The transfer process can take anywhere from a few minutes to a couple of hours, depending on your internet speed and the size of your files.
Random Reads
- How to connect computer to hotspot
- How to recall email in gmail
- How to reboot cable box
- How to dry out a phone without rice
- How to dry out a wet iphone
- How to change default keyboard settings windows
- How to uninstall windows
- How to disable or remove your lock screen pin
- How to clean disinfect touch screens
- How to clean desktop pc motherboard