Ultimate Guide to Converting Notepad to Excel: Step-by-Step Instructions
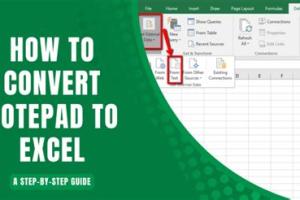
-
Quick Links:
- Introduction
- Why Convert Notepad to Excel?
- Understanding Notepad and Excel File Types
- Step-by-Step Guide to Convert Notepad to Excel
- Common Issues and Fixes
- Real-World Case Studies
- Expert Insights
- Data Organization Tips
- FAQs
Introduction
In the digital age, data management is more important than ever. Many users find themselves needing to convert text files from Notepad into a more structured format like Excel. This comprehensive guide will provide you with an in-depth understanding of the conversion process, along with practical tips and tricks to ease your workflow.
Why Convert Notepad to Excel?
Notepad is a simple text editor that lacks advanced data manipulation features. Converting Notepad files to Excel offers several advantages:
- Data Structuring: Excel allows for better organization and analysis of data.
- Formulas and Calculations: Excel supports formulas, making it easier to perform calculations.
- Visualization: Excel offers charting and graphing tools for visual data representation.
- Data Filtering: Quickly sort and filter large datasets to find specific information.
Understanding Notepad and Excel File Types
Before converting, it's vital to understand the types of files involved:
- Notepad Files: Typically saved as .txt files, holding plain text without any formatting.
- Excel Files: These can be .xlsx, .xls, or .csv files, which support complex data structures and formatting.
Step-by-Step Guide to Convert Notepad to Excel
Follow these steps to convert your Notepad files into Excel:
Step 1: Prepare Your Notepad File
Before starting the conversion, ensure your Notepad file is structured properly. Each line should represent a separate record, and if you're dealing with multiple fields, use a delimiter (like a comma or tab).
Step 2: Save Your Notepad File as a CSV (if necessary)
If your data is delimited, you may want to save it as a .csv file:
- Open your Notepad file.
- Click on File > Save As....
- Change the file extension to .csv and select All Files in the Save as type dropdown.
- Click Save.
Step 3: Open Excel
Launch Microsoft Excel. If you don't have it installed, consider using alternatives like Google Sheets or LibreOffice Calc.
Step 4: Import the CSV File into Excel
To import your CSV file:
- Click on Data in the top menu.
- Select Get Data > From File > From Text/CSV.
- Locate your CSV file and click Import.
- Follow the prompts to finish the import, ensuring you set the delimiter correctly.
Step 5: Save Your File as an Excel Document
After importing the data, save your file as an Excel document:
- Click on File > Save As.
- Select the desired format (.xlsx or .xls) from the dropdown menu.
- Choose a location and click Save.
Common Issues and Fixes
While converting Notepad to Excel, users may encounter several issues:
Issue 1: Data Misalignment
This can happen if the delimiter is not set correctly. Make sure to select the correct delimiter during the import process.
Issue 2: Special Characters Not Displaying
If your text contains special characters, ensure your Notepad file is saved with UTF-8 encoding.
Real-World Case Studies
Here are some real-world examples of businesses that successfully converted Notepad to Excel:
Case Study 1: Small Business Inventory Management
A small retail business used Notepad for tracking inventory. By converting to Excel, they streamlined their data management, allowing for effective analysis and forecasting.
Case Study 2: Academic Research Data Analysis
A researcher utilized Notepad for qualitative data. Converting to Excel enabled easier statistical analysis and data visualization, leading to clearer findings.
Expert Insights
Industry experts suggest that transitioning data from Notepad to Excel can significantly enhance productivity. "Structured data allows for better decision-making," says data analyst Jane Doe.
Data Organization Tips
To make the most out of your Excel file, consider these organization tips:
- Use headers to label your data clearly.
- Color-code different categories for easy navigation.
- Regularly back up your files to avoid data loss.
FAQs
Here are some frequently asked questions about converting Notepad to Excel:
1. Can I convert Notepad to Excel without losing data?
Yes, as long as you follow the proper steps and ensure your data is structured correctly.
2. What file types can I use for conversion?
You can use .txt or .csv files for conversion to Excel.
3. Is Excel available for free?
Excel is a paid software, but alternatives like Google Sheets are available for free.
4. How do I handle large Notepad files?
For large files, consider breaking them into smaller segments before conversion.
5. What if my data contains commas?
You can use a different delimiter such as a semicolon or tab when saving your Notepad file.
6. Can I automate the conversion process?
Yes, using macros in Excel can automate repetitive tasks, including file conversions.
7. Is there a way to convert Notepad files directly to Excel?
There is no direct method, but importing .csv files into Excel is an efficient workaround.
8. Will formatting from Notepad carry over to Excel?
No, Notepad does not support formatting. You will need to format your data in Excel.
9. Can I convert multiple Notepad files at once?
Batch processing through scripting or specialized software can help with multiple files.
10. What software alternatives are available for converting Notepad to Excel?
Besides Microsoft Excel, you can use Google Sheets, LibreOffice Calc, or data conversion tools online.
For further reading, consider checking these authoritative sources:
- Microsoft Excel Official Site
- How to Convert Text Files to Excel - Lifewire
- Importing Data into Excel - Smartsheet
Random Reads
- How to quickly show desktop on mac
- How to quickly switch tabs in google chrome
- How to cancel betterme subscription
- How to report bank of america phishing email
- How to build deck around above ground pool
- How to build a supercomputer
- How to make windows xp genuine forever
- How to measure resistance with a multimeter
- Best cleaners remove bathtub stains
- Easy ways get more lives candy crush