Unlocking the Power of Microsoft Edge: Your Ultimate Guide to Enabling Inspect Element
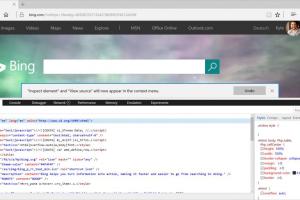
-
Quick Links:
- Introduction
- What is Inspect Element?
- Why Use Inspect Element in Microsoft Edge?
- How to Enable Inspect Element in Microsoft Edge
- Understanding Developer Tools
- Real-World Usage of Inspect Element
- Case Studies
- Common Issues and Troubleshooting
- Expert Insights on Inspect Element
- Conclusion
- FAQs
Introduction
Microsoft Edge, the modern web browser, offers a plethora of features that enhance user experience. One such feature is the Inspect Element tool, a powerful function that allows users to delve into the underlying code of a webpage. This article serves as a comprehensive guide on how to enable Inspect Element in Microsoft Edge, along with its myriad benefits for web developers and curious users alike.
What is Inspect Element?
Inspect Element is a feature in web browsers that allows users to view and manipulate the Document Object Model (DOM) of a webpage. By accessing this tool, users can see HTML, CSS, and JavaScript elements that make up a webpage. It's an essential tool for web developers and designers, enabling them to troubleshoot issues, test changes, and understand how websites are constructed.
Why Use Inspect Element in Microsoft Edge?
Using Inspect Element in Microsoft Edge has several advantages:
- Debugging: Quickly identify and fix issues with website design and functionality.
- Learning: Understand how web pages are built and styled by examining their source code.
- Customization: Temporarily modify the appearance of a webpage for personal use.
- Performance Analysis: Evaluate loading times and resource usage of different elements.
How to Enable Inspect Element in Microsoft Edge
Enabling Inspect Element in Microsoft Edge is straightforward. Below are three methods to access this feature.
Method 1: Keyboard Shortcut
The quickest way to enable Inspect Element is by using a keyboard shortcut:
- Open Microsoft Edge and navigate to the webpage you want to inspect.
- Press Ctrl + Shift + I on your keyboard.
This command instantly opens the Developer Tools, allowing you to explore the webpage’s code.
Method 2: Right-Click Menu
If you prefer using the mouse, follow these steps:
- Right-click on the element of the webpage you wish to inspect.
- Select Inspect from the context menu.
This action will highlight the selected element in the Developer Tools panel.
Method 3: Using the Edge Menu
Alternatively, you can enable Inspect Element via the Edge menu:
- Click on the three-dot menu icon in the upper right corner of the Edge window.
- Navigate to More Tools.
- Select Developer Tools.
The Developer Tools panel will appear, providing access to the Inspect Element feature.
Understanding Developer Tools
The Developer Tools panel includes several tabs, each serving distinct functions:
- Elements: Displays the DOM and allows real-time editing of HTML and CSS.
- Console: Displays messages, errors, and allows JavaScript execution.
- Network: Monitors network requests and performance.
- Performance: Analyzes page performance metrics.
- Application: Provides insights into application cache, cookies, and storage.
Real-World Usage of Inspect Element
Inspect Element is widely used by developers, designers, and even regular users. Here are a few practical applications:
- Web Development: Developers use it to debug and refine their code.
- Design Inspiration: Designers can analyze the styles of other websites for inspiration.
- SEO Analysis: Marketers check meta tags and structured data for SEO optimization.
Case Studies
Numerous professionals have shared their experiences using Inspect Element:
"Using Inspect Element helped me identify a CSS issue that was causing layout problems on my site. I was able to make real-time changes and fix it quickly." - Jane D., Web Developer
"I often use Inspect Element to study competitors' websites. It gives me insights into their design choices and helps me improve my own site." - Mark S., Digital Marketer
Common Issues and Troubleshooting
While using Inspect Element, users might encounter some common issues:
- Tool Not Opening: Ensure your Edge browser is updated to the latest version.
- Elements Not Highlighting: Make sure you are right-clicking on the correct element.
- Slow Performance: Closing unnecessary tabs can help improve performance.
Expert Insights on Inspect Element
Web development experts emphasize the importance of mastering Inspect Element:
"Understanding how to use Inspect Element is crucial for any web developer. It’s a window into the inner workings of the web." - Dr. Emily L., Web Development Educator
Conclusion
Enabling and using Inspect Element in Microsoft Edge is a valuable skill that can enhance your web browsing experience, whether you are a developer, designer, or just curious about how websites function. By following the steps outlined in this guide, you can unlock the full potential of this powerful tool.
FAQs
- Q1: Can I use Inspect Element on any website?
A1: Yes, you can use Inspect Element on most websites, but some sites may restrict access. - Q2: Will changes made in Inspect Element be permanent?
A2: No, changes are temporary and will reset upon refreshing the page. - Q3: Is it safe to use Inspect Element?
A3: Yes, it is safe to use, but avoid making changes to sites you do not own. - Q4: Can I save changes made in Inspect Element?
A4: Changes cannot be saved through the tool; they are for testing and learning purposes only. - Q5: What browsers support Inspect Element?
A5: Most modern browsers, including Chrome, Firefox, and Edge, support this feature. - Q6: Can I use Inspect Element on mobile browsers?
A6: Mobile browsers have limited support; desktop versions are recommended for full functionality. - Q7: How do I close the Developer Tools?
A7: You can close it by clicking the 'X' or pressing Ctrl + Shift + I again. - Q8: Does Inspect Element require coding knowledge?
A8: Basic knowledge of HTML and CSS can enhance your experience but is not required. - Q9: Are there any extensions for Inspect Element?
A9: Yes, several browser extensions can expand the functionality of Inspect Element. - Q10: How can I learn more about web development?
A10: There are numerous online resources, courses, and communities dedicated to web development.
Random Reads