Ultimate Guide: How to Configure a Linksys Router for Maximum Performance
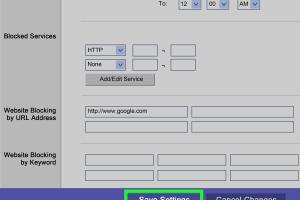
-
Quick Links:
- Introduction
- Understanding Linksys Routers
- Initial Setup
- Accessing the Web Interface
- Configuring Basic Settings
- Advanced Settings
- Security Settings
- Troubleshooting Common Issues
- Case Studies
- Expert Insights
- Conclusion
- FAQs
Introduction
Configuring a Linksys router can seem daunting for many users, but with the right guidance, it can be a straightforward process. This guide aims to provide a comprehensive overview of how to configure your Linksys router effectively, ensuring optimal performance and security for your home or office network. In today's digital age, a reliable internet connection is essential for both work and leisure. Understanding how to set up your router correctly can significantly enhance your online experience.Understanding Linksys Routers
Linksys routers are popular due to their user-friendly interfaces and robust performance. They come in various models, each with unique features designed to cater to different networking needs. 1. **Types of Linksys Routers**: - **Wireless Routers**: Ideal for home networks, providing Wi-Fi connectivity. - **Wired Routers**: Suitable for businesses requiring stable connections. - **Mesh Routers**: Excellent for large areas, ensuring consistent Wi-Fi coverage. 2. **Key Features**: - Dual-band/tri-band technology - Advanced security protocols - Quality of Service (QoS) settings for prioritizing bandwidth Understanding these aspects will help you choose the right configuration settings for your specific needs.Initial Setup
Before diving into the configuration process, let’s outline the preliminary steps to set up your Linksys router. 1. **Unboxing and Placement**: - Ensure you have all components: router, power adapter, Ethernet cables, and manuals. - Place the router in a central location for optimal Wi-Fi coverage. 2. **Connecting to the Internet**: - Plug the modem into the WAN port of the router using an Ethernet cable. - Connect your computer to one of the LAN ports using another Ethernet cable. 3. **Powering On**: - Plug in the power adapter and turn on the router. Wait for the lights to stabilize, indicating that it is ready for configuration.Accessing the Web Interface
The web interface is where all the configuration magic happens. Here’s how to access it: 1. **Open a Web Browser**: - Launch any web browser on your connected device. 2. **Enter IP Address**: - Type `192.168.1.1` or `192.168.0.1` into the address bar, depending on your router model. 3. **Login Credentials**: - Enter the default username and password (usually “admin” for both). Change these credentials once logged in for security reasons.Configuring Basic Settings
Once you have access to the web interface, you can start configuring basic settings: 1. **Change the Network Name (SSID)**: - Navigate to the Wireless Settings section and enter a unique SSID to differentiate your network. 2. **Set a Password**: - Choose a strong password to secure your Wi-Fi. Use a mix of letters, numbers, and symbols. 3. **Save Changes**: - Don’t forget to save your changes before exiting the settings.Advanced Settings
After configuring the basic settings, explore advanced options to enhance your network: 1. **Quality of Service (QoS)**: - Prioritize bandwidth for specific devices or applications. For instance, give higher priority to gaming or video streaming. 2. **Guest Network**: - Enable a guest network for visitors, ensuring your main network remains secure. 3. **Parental Controls**: - Set restrictions on internet usage for specific devices to manage screen time.Security Settings
Security is paramount when configuring a router. Implement the following measures: 1. **Change Default Login Credentials**: - Update the router’s admin username and password from the defaults. 2. **Enable WPA3 Encryption**: - This is the latest security protocol, providing better protection for your network. 3. **Update Firmware Regularly**: - Check for firmware updates in the web interface to patch vulnerabilities.Troubleshooting Common Issues
Even with the best configurations, issues may arise. Here are some common problems and solutions: 1. **Slow Internet Connection**: - Check for interference from other devices or walls. - Restart the router and modem. 2. **Cannot Access the Web Interface**: - Ensure you’re connected to the router’s network. - Try a different browser or device. 3. **Wi-Fi Drops Frequently**: - Adjust the router’s placement or change the channel in wireless settings.Case Studies
Let’s explore a few real-world scenarios where configuring a Linksys router made a significant impact. 1. **Home Office Setup**: - A remote worker configured their Linksys router to create a dedicated QoS setting for video conferencing, reducing lag during important meetings. 2. **Large Family Usage**: - A family with multiple devices enabled guest networks and parental controls, ensuring safe internet access for children while prioritizing bandwidth for streaming.Expert Insights
Industry experts emphasize the importance of regularly updating router firmware and using strong passwords as fundamental components of home network security. According to a report from the Federal Trade Commission, “Many consumers underestimate the risks associated with unsecured routers, making them easy targets for cyber attacks.” Staying informed about the latest security practices is crucial for safeguarding your network.Conclusion
Configuring your Linksys router doesn’t have to be a complicated process. By following this guide, you can set up your router for optimal performance and security effectively. Remember to revisit your settings periodically and stay updated with the latest security practices to ensure a safe internet experience.FAQs
- 1. How do I reset my Linksys router to factory settings?
- Locate the reset button on the router, press and hold it for about 10 seconds, and release.
- 2. What should I do if I forget my Linksys router password?
- Perform a factory reset on the router to restore default settings, then log in with the default credentials.
- 3. How can I improve Wi-Fi coverage in my home?
- Consider repositioning the router to a central location or using Wi-Fi extenders.
- 4. Can I connect my Linksys router to a modem?
- Yes, connect the WAN port of the router to the modem using an Ethernet cable for internet access.
- 5. What is the best security setting for my Linksys router?
- WPA3 is recommended for the highest level of security.
- 6. How often should I update my router’s firmware?
- Check for updates at least once every month, or enable automatic updates if available.
- 7. Can I change my router’s IP address?
- Yes, you can change it in the LAN settings section of the router’s web interface.
- 8. Is it safe to use public Wi-Fi with my Linksys router?
- Always use a VPN when accessing public Wi-Fi to ensure your data is secure.
- 9. How many devices can connect to my Linksys router?
- This depends on the model, but most modern Linksys routers can support 20+ devices simultaneously.
- 10. What do I do if my internet is still slow after configuring my router?
- Contact your Internet Service Provider (ISP) to check if there are issues with the service.
Random Reads