Mastering Server Connections: Your Ultimate Guide to Connecting to a Server on Mac
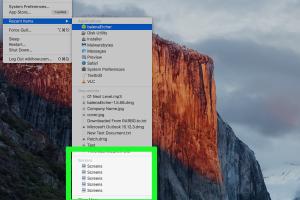
-
Quick Links:
- Introduction
- Understanding Servers
- Preparing Your Mac
- Connecting to a Server
- Types of Server Connections
- Troubleshooting Connections
- Enhancing Security
- Case Studies
- Expert Insights
- FAQs
Introduction
Connecting to a server on your Mac can seem daunting, but it doesn't have to be. Whether you're accessing files remotely, collaborating on projects, or backing up your data, understanding how to connect to various types of servers is essential. In this comprehensive guide, we'll explore the different methods to connect to a server on your Mac, including step-by-step instructions, troubleshooting tips, and best practices for enhancing security.
Understanding Servers
Before diving into the connection process, it’s crucial to understand what a server is. In simple terms, a server is a powerful computer that stores data, programs, and services that can be accessed by other computers over a network. Servers can take various forms, including:
- File Servers: Share files and resources across a network.
- Web Servers: Host websites and web applications.
- FTP Servers: Transfer files over the Internet.
- Database Servers: Store and manage data for applications.
Preparing Your Mac
Before connecting to a server, you should ensure that your Mac is prepared. Here are some key steps:
- Check Your Network Connection: Ensure that your Mac is connected to the Internet or your local network.
- Update macOS: Keeping your operating system updated can prevent compatibility issues.
- Gather Required Information: Obtain the server address, username, and password from your network administrator or service provider.
Connecting to a Server
Now that your Mac is ready, let’s connect to a server. Here’s how to do it step-by-step:
Using Finder
- Open Finder.
- In the menu bar, click on Go and select Connect to Server.
- In the dialog box, enter the server address (e.g., smb://servername or afp://servername).
- Click Connect.
- Enter your username and password when prompted.
- Select the volumes you want to mount and click OK.
Using Terminal
For advanced users, you can also connect to a server using the Terminal:
- Open the Terminal application.
- Type the command
ssh username@servernamefor SSH connections orftp servernamefor FTP connections. - Press Enter and input your password when prompted.
Types of Server Connections
Understanding the different types of connections can help you choose the best method for your needs:
- SMB (Server Message Block): Used for sharing files and printers on Windows networks.
- AFP (Apple Filing Protocol): Older protocol for file sharing on Mac networks.
- FTP (File Transfer Protocol): Used for transferring files over the Internet.
- SFTP (SSH File Transfer Protocol): Secure version of FTP using SSH for encryption.
Troubleshooting Connections
If you encounter issues while trying to connect, here are some common troubleshooting steps:
- Check your network connection.
- Verify the server address is correct.
- Ensure your username and password are accurate.
- Restart your Mac and try again.
- Consult your network administrator for assistance.
Enhancing Security
Security is paramount when connecting to servers, especially for sensitive data. Here are some tips to enhance security:
- Use Strong Passwords: Always use complex passwords to protect your accounts.
- Enable Firewall: Make sure your Mac's firewall is active to protect against unauthorized access.
- Use VPN: A Virtual Private Network can encrypt your connection and protect your data.
Case Studies
To better illustrate the importance of connecting to servers correctly, let’s look at a few case studies:
Case Study 1: Small Business File Sharing
A small business needed a reliable way to share files between employees working remotely. By setting up an SMB server, they were able to facilitate secure and efficient file sharing, increasing productivity and collaboration.
Case Study 2: Remote Access for IT Teams
An IT consulting firm needed to access their client's servers securely. They implemented SFTP for secure file transfers, ensuring that sensitive information was protected during transit.
Expert Insights
Industry experts emphasize the importance of understanding server connections as remote work becomes more prevalent. With the rise of cyber threats, adopting secure methods of connection is crucial to protect data integrity.
FAQs
1. How do I find my server address on Mac?
You can obtain your server address from your network administrator or by checking your server settings in the system preferences.
2. What is the difference between FTP and SFTP?
FTP is the standard File Transfer Protocol, while SFTP (SSH File Transfer Protocol) adds a layer of encryption for secure file transfer.
3. Can I connect to a Windows server from my Mac?
Yes, you can connect to a Windows server using SMB or AFP protocols.
4. What should I do if I forget my server password?
Contact your network administrator to reset your password.
5. Is it safe to connect to public Wi-Fi to access a server?
It's risky. Always use a VPN when accessing servers over public Wi-Fi.
6. How can I improve my connection speed to a server?
Ensure a strong and stable internet connection, and consider using wired connections for better speed.
7. What if the server is not responding?
Check your internet connection, server status, and consult your network administrator if the issue persists.
8. Can I connect multiple servers at once?
Yes, you can connect to multiple servers by opening separate Finder windows for each connection.
9. How do I disconnect from a server?
In Finder, go to the server in the sidebar and right-click to select Disconnect.
10. What tools can I use for server management on Mac?
Consider applications like Cyberduck, FileZilla, or Transmit for managing server connections effectively.
Random Reads