5 Effortless Ways to Delete Multiple Contacts from Your iPhone
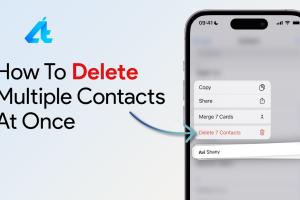
Managing your contacts on an iPhone can sometimes be a daunting task, especially if your contact list has grown unwieldy. Whether you've accumulated duplicates, outdated information, or simply want to declutter, knowing how to delete multiple contacts efficiently is essential. In this comprehensive guide, we will explore five effective methods to delete multiple contacts from your iPhone. Let’s dive in!
-
Quick Links:
- Method 1: Using the Contacts App
- Method 2: iCloud Contacts Management
- Method 3: Third-party Apps for Bulk Deletion
- Method 4: Using a Computer with iTunes
- Method 5: Resetting All Settings (Last Resort)
- FAQs
Method 1: Using the Contacts App
The simplest way to delete multiple contacts is directly through the Contacts app on your iPhone. Here’s how:
Step-by-Step Guide:
- Open the **Contacts** app on your iPhone.
- Tap on the **Groups** button in the upper left corner to see all your contact groups.
- Return to the contact list and scroll to find the contacts you want to delete.
- Tap on the contact to open it, then select **Edit**.
- Scroll down and tap **Delete Contact**. Confirm your choice.
- Repeat for each contact you want to delete.
This method is straightforward but can be time-consuming if you have many contacts to delete.
Method 2: iCloud Contacts Management
If you sync your contacts with iCloud, you can manage them through your computer’s web browser. This method allows for easier bulk deletion.
Step-by-Step Guide:
- Go to [iCloud.com](https://www.icloud.com) and log in with your Apple ID.
- Click on **Contacts**.
- Hold down the **Command** key (on Mac) or the **Ctrl** key (on Windows) to select multiple contacts.
- Once selected, click on the gear icon at the bottom left and choose **Delete**.
- Confirm the deletion.
This method is efficient for deleting multiple contacts at once, making it a popular choice among users.
Method 3: Third-party Apps for Bulk Deletion
Several apps specialize in contact management, offering features that allow you to delete multiple contacts quickly. Here are a few recommended options:
- Contacts+: A comprehensive contact management app that allows bulk deletion and merging of duplicates.
- Cleanup Duplicate Contacts: Focuses on finding and deleting duplicate contacts efficiently.
- FullContact: Offers advanced features for managing contacts, including bulk deletion options.
Step-by-Step Guide Using Contacts+:
- Download and install **Contacts+** from the App Store.
- Open the app and grant it access to your contacts.
- Navigate to the **Manage** section.
- Select the contacts you want to delete, then tap **Delete**.
- Confirm your choice.
Using third-party apps can save time and provide additional contact management features.
Method 4: Using a Computer with iTunes
If you prefer managing contacts via iTunes, you can delete multiple contacts using your computer. Here’s how:
Step-by-Step Guide:
- Connect your iPhone to your computer and open **iTunes**.
- Select your iPhone from the device list.
- Go to the **Info** tab.
- Check **Sync Contacts** and choose **All Contacts** or a selected group.
- Click on **Apply** to sync your contacts.
After syncing, you can manage your contacts directly from your computer, which can be more convenient for bulk actions.
Method 5: Resetting All Settings (Last Resort)
If you're facing persistent issues with deleting contacts or your contact list is severely cluttered, consider resetting all settings. This should be a last resort as it will reset all personalized settings on your device.
Step-by-Step Guide:
- Open the **Settings** app on your iPhone.
- Go to **General**.
- Scroll down and tap on **Transfer or Reset iPhone**.
- Select **Reset** and then **Reset All Settings**.
- Confirm your choice.
This method can help resolve deeper issues but will require you to reconfigure settings afterwards.
FAQs
1. Can I delete multiple contacts at once on my iPhone?
Yes, using iCloud or third-party apps can help you delete multiple contacts at once efficiently.
2. Will deleting contacts on my iPhone remove them from iCloud?
If your contacts are synced with iCloud, deleting them on your iPhone will also delete them from iCloud.
3. What happens if I accidentally delete a contact?
You can restore deleted contacts from iCloud within 30 days if they are synced with your account.
4. Can I recover deleted contacts?
Yes, you can recover deleted contacts from iCloud or by using third-party recovery software if necessary.
5. Are there any risks to using third-party apps?
Some third-party apps may compromise your data privacy. Always choose reputable apps with positive reviews.
6. How do I know which contacts to delete?
Consider deleting duplicates, outdated contacts, or those you no longer communicate with regularly.
7. Can I delete contacts from my iPhone without internet access?
Yes, you can delete contacts using the Contacts app without needing internet access.
8. Is there a way to delete contacts without a computer?
Yes, you can delete contacts directly through the Contacts app or via third-party apps on your iPhone.
9. Will deleting contacts affect my messaging apps?
Yes, deleting contacts will remove them from your messaging apps as well, as they rely on your contact list.
10. How often should I clean up my contacts?
It's a good idea to review and clean up your contacts every few months to keep your contact list organized.