Ultimate Guide: How to Shut Down Windows 11, 10, 8, 7, Vista, and XP
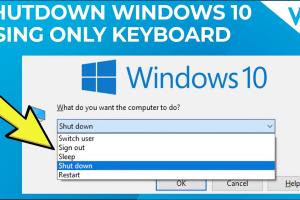
-
Quick Links:
- Introduction
- Understanding Windows Shut Down Options
- How to Shut Down Windows 11
- How to Shut Down Windows 10
- How to Shut Down Windows 8
- How to Shut Down Windows 7
- How to Shut Down Windows Vista
- How to Shut Down Windows XP
- Troubleshooting Common Issues
- Expert Tips for Managing Windows
- FAQs
Introduction
Shutting down your computer might seem like a simple task, but the methods to do so can vary significantly across different versions of Windows. Whether you're using the latest Windows 11 or as far back as Windows XP, understanding the shutdown process can help improve your workflow and maintain your computer's efficiency. This comprehensive guide will walk you through the shutdown procedures for all major Windows operating systems.
Understanding Windows Shut Down Options
Before we dive into the specific shutdown methods for each version, it’s essential to understand the various shutdown options available in Windows:
- Shut Down: Closes all applications and powers off the computer.
- Restart: Closes all applications and reboots the system.
- Sleep: Puts the computer in a low-power state, allowing for quick resumption.
- Hibernate: Saves the session to the hard drive and powers off, allowing for a complete shutdown.
How to Shut Down Windows 11
Windows 11 introduces a fresh interface, which affects how you can shut down your computer. Here’s a step-by-step guide:
Method 1: Using the Start Menu
- Click on the Start button (Windows logo) on the taskbar.
- Select the Power icon.
- Choose Shut down from the options.
Method 2: Using Keyboard Shortcuts
For quick access, use the following keyboard shortcut:
- Press Alt + F4 on your desktop, then select Shut down from the dropdown menu.
Method 3: Using Command Prompt
shutdown /s /t 0How to Shut Down Windows 10
Windows 10 offers several ways to shut down your PC efficiently:
Method 1: Using the Start Menu
- Click the Start button.
- Click on the Power button.
- Select Shut down.
Method 2: Using the Keyboard
Another quick method is:
- Press Ctrl + Alt + Delete and then click the Power icon in the bottom right corner.
Method 3: Using the Run Dialog
Press Win + R, type shutdown /s /t 0, and hit Enter.How to Shut Down Windows 8
With Windows 8, the shutdown process is slightly different due to the absence of a traditional Start Menu:
Method 1: Using the Charms Bar
- Swipe from the right edge of the screen or press Windows + C.
- Click on Settings.
- Click the Power button and select Shut down.
Method 2: Using Keyboard Shortcuts
Press Alt + F4 on the desktop, and select Shut down.How to Shut Down Windows 7
Windows 7 provides an intuitive way to shut down your computer:
Method 1: Using the Start Menu
- Click the Start button.
- Select the arrow next to the Shut down button.
- Click Shut down.
Method 2: Using Keyboard Shortcuts
Press Ctrl + Esc, then use the arrow keys to navigate to Shut down.How to Shut Down Windows Vista
Windows Vista users can shut down their computers using these methods:
Method 1: Using the Start Menu
- Click on the Start button.
- Click the small arrow next to the Lock button.
- Select Shut down.
Method 2: Using Keyboard Shortcuts
Press Ctrl + Shift + Esc to open the task manager, then navigate to Shut down.How to Shut Down Windows XP
For those still using Windows XP, here’s how you can shut it down:
Method 1: Using the Start Menu
- Click the Start button.
- Select Shut down.
- Choose the Shut down option in the dialog box that appears.
Method 2: Using Keyboard Shortcuts
Press Alt + F4 to open the Shut Down Windows dialog.Troubleshooting Common Issues
Sometimes, shutting down your computer can lead to issues like hanging or not responding. Here are some common troubleshooting tips:
- Check for background processes that may be preventing shutdown.
- Use the Task Manager to end unresponsive applications.
- Consider updating your Windows version to resolve bugs.
Expert Tips for Managing Windows
To ensure a smooth experience when shutting down your Windows operating system:
- Regularly update your OS to fix bugs and security issues.
- Back up important data before shutting down, especially if updates are pending.
- Use the built-in diagnostic tools to check for hardware and software problems.
FAQs
- Q1: What should I do if my computer won't shut down?
A: Try holding the power button for a few seconds to force a shutdown. - Q2: Is it safe to shut down my computer without closing applications?
A: It’s recommended to close applications to avoid data loss. - Q3: Can I schedule a shutdown in Windows?
A: Yes, you can use the Task Scheduler to set up a shutdown time. - Q4: What is the difference between sleep and shut down?
A: Sleep saves your session in RAM, while shut down closes all applications and powers off the computer. - Q5: Will updates install during shutdown?
A: If updates are pending, they may install during the shutdown process. - Q6: How do I shut down using Command Prompt?
A: Type “shutdown /s” in the Command Prompt to shut down the system. - Q7: Can I shut down a remote computer?
A: Yes, using Remote Desktop or specific commands, you can shut down a remote machine. - Q8: What if my shutdown option is missing?
A: Check your group policy settings to ensure that shutdown options are enabled. - Q9: How do I ensure a safe shutdown?
A: Always save your work and close applications before shutting down. - Q10: Is there a keyboard shortcut to shut down?
A: Yes, you can use Alt + F4 when on the desktop to open the shutdown menu.
Random Reads
- How to install the sims 2
- How to install tempered glass screen protector
- Retrieve mobile number sim
- Retrieve recover gmail account
- How to raise the height of a table
- How to raise flattened pile carpet
- How to transfer itunes credit to someone else
- How to transfer files linux servers
- Quickly send calls to voicemail ios
- How to log out of viber iphone ipad