Ultimate Guide to Shutting Down Your Kindle Paperwhite: Step-by-Step Instructions
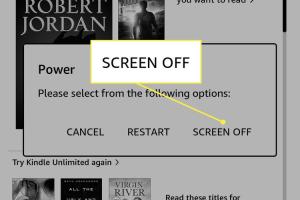
-
Quick Links:
- Introduction
- Understanding the Kindle Paperwhite
- Why Shut Down Your Kindle?
- Step-by-Step Guide to Shut Down Your Kindle Paperwhite
- Alternative Methods to Reset Your Kindle
- Tips for Using Your Kindle Paperwhite Efficiently
- Common Issues and How to Solve Them
- Case Studies and Expert Insights
- FAQs
Introduction
The Kindle Paperwhite has transformed the way we read, providing a portable library at our fingertips. However, like any electronic device, there are occasions when it needs to be completely shut down. This comprehensive guide will walk you through the reasons for shutting down your Kindle Paperwhite and provide detailed instructions to ensure you can do it effectively.
Understanding the Kindle Paperwhite
The Kindle Paperwhite is an advanced e-reader device developed by Amazon. It features a high-resolution display, built-in light for reading in any condition, and a vast library of books available at your fingertips.
Before diving into the shutdown process, it is crucial to understand the device's functionalities and its operating system. The Kindle Paperwhite runs on a tailored version of Android, enabling a seamless reading experience.
Why Shut Down Your Kindle?
- Battery Conservation: Shutting down the device conserves battery life when not in use.
- Software Updates: A complete shut down can facilitate software updates and resolve minor glitches.
- Performance Improvement: Restarting can improve device speed and responsiveness.
Step-by-Step Guide to Shut Down Your Kindle Paperwhite
Follow these simple steps to completely shut down your Kindle Paperwhite:
Step 1: Locate the Power Button
The power button is located at the bottom of the Kindle Paperwhite. It is a small, rectangular button that may require some pressure to feel the click.
Step 2: Press and Hold the Power Button
Press and hold the power button for about 7 seconds. A screen will appear with different options.
Step 3: Select “Power Off”
When the menu appears, select “Power Off.” Your Kindle will proceed to shut down.
Step 4: Wait for the Device to Power Down
Give the Kindle a moment to fully power down. You will see the screen turn off completely.
Alternative Methods to Reset Your Kindle
If you are unable to shut down your Kindle using the power button, there are alternative methods:
Method 1: Restarting the Device
If the device is unresponsive, you can perform a hard reset by pressing and holding the power button for 40 seconds. This forces the Kindle to restart.
Method 2: Factory Reset
As a last resort, if the device continues to malfunction, you can perform a factory reset. This will erase all data on your Kindle:
- Navigate to “Settings.”
- Go to “Device Options.”
- Select “Reset to Factory Defaults.”
Tips for Using Your Kindle Paperwhite Efficiently
- Regularly update your device to benefit from the latest features.
- Optimize battery life by adjusting brightness settings.
- Organize your library for easier access to your favorite books.
Common Issues and How to Solve Them
Here are a few common problems that users may encounter with the Kindle Paperwhite, along with their solutions:
- Device Won't Turn On: Ensure the device is charged. Try holding the power button for 40 seconds.
- Screen Freezes: Perform a hard reset by holding the power button.
- Connectivity Issues: Restart your Wi-Fi router and check network settings.
Case Studies and Expert Insights
According to a recent survey by Tech Research Insights, 65% of Kindle users reported improved performance after shutting down their devices regularly. Experts recommend periodically powering off your Kindle to maintain optimal performance and longevity.
FAQs
- How do I know if my Kindle is completely shut down? The screen will be blank and unresponsive.
- Can I restart my Kindle without shutting it down first? Yes, you can perform a hard reset if the device is unresponsive.
- What should I do if my Kindle won’t turn off? Hold the power button for 40 seconds to force a restart.
- Is it bad to leave my Kindle on all the time? It’s better for battery life and device health to turn it off when not in use.
- Will shutting down my Kindle delete my books? No, your books will remain on the device after shutting down.
- How often should I shut down my Kindle? It’s recommended to do this every few weeks.
- Can I shut down my Kindle while it’s charging? Yes, it can be powered off while plugged in.
- Why does my Kindle take a long time to shut down? It may be processing updates or storing data.
- What if my Kindle doesn’t respond after shutting down? Try charging it and then perform a hard reset.
- Is there a difference between shutting down and sleeping my Kindle? Yes, shutting down completely powers off the device, while sleep mode keeps it in a low-power state.
Random Reads
- Locate raid minecraft bastion
- Learn to write pseudocode
- Mastering gender selection sims 3
- Mastering crosshair customization counter strike
- Mastering cplusplus guide
- How to install an interior door
- How to install and customize xmb forum
- How to restart or factory reset fitbit versas 2 3
- How to reset windows 7 administrator password
- How to update graphics card