4 Simple Ways to Delete Messages from iCloud Storage
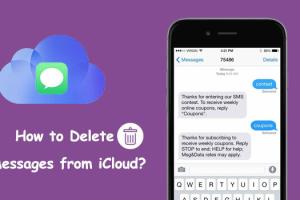
-
Quick Links:
- Introduction to iCloud Storage
- Why You Should Delete Messages from iCloud
- Method 1: Delete Messages Directly from Your iPhone
- Method 2: Manage iCloud Settings on Your Mac
- Method 3: Use iCloud.com to Delete Messages
- Method 4: Delete Messages Using iCloud Backup
- Tips for Managing iCloud Storage Efficiently
- FAQs
Introduction to iCloud Storage
iCloud storage is an essential feature for Apple users, allowing them to store photos, documents, and messages securely. With the proliferation of digital communication, messages can quickly consume your available iCloud space, leading to the need for regular maintenance. This article will guide you through four simple ways to delete messages from your iCloud storage, ensuring you have enough space for what truly matters.
Why You Should Delete Messages from iCloud
Over time, messages accumulate and can take up significant storage space. Here are a few reasons why you might want to delete messages from iCloud:
- Free Up Space: Regularly deleting messages can help you manage your iCloud storage more effectively.
- Improve Performance: A cluttered iCloud can slow down your device's performance.
- Privacy Concerns: Deleting outdated messages can help protect your privacy.
Method 1: Delete Messages Directly from Your iPhone
One of the simplest ways to delete messages is directly from your iPhone. Here’s how:
Step-by-Step Guide:
- Open the Messages app on your iPhone.
- Navigate to the conversation you want to delete.
- Swipe left on the conversation thread and hit Delete.
- Confirm the deletion when prompted.
By deleting entire conversations, you can quickly free up a significant amount of space.
Method 2: Manage iCloud Settings on Your Mac
If you prefer managing your iCloud from a desktop, follow these steps:
Step-by-Step Guide:
- Open System Preferences on your Mac.
- Select Apple ID and then iCloud.
- Click on Manage to see the storage options.
- Select Messages and choose what to delete.
This method allows you to manage your iCloud storage effectively from a larger screen.
Method 3: Use iCloud.com to Delete Messages
Accessing iCloud through your browser is a convenient option. Here’s how to do it:
Step-by-Step Guide:
- Visit www.icloud.com and log in with your Apple ID.
- Select Messages from the main dashboard.
- Choose the conversation you want to delete and click on Delete.
This method is particularly useful if you're on a public computer or don't have your device handy.
Method 4: Delete Messages Using iCloud Backup
If you have messages backed up in iCloud, you’ll need to manage these backups to free up space. Here’s how:
Step-by-Step Guide:
- Go to your iPhone’s Settings.
- Tap on your name at the top and select iCloud.
- Choose Manage Storage and then Backups.
- Select your device and turn off Messages if you don’t want them stored in the backup.
By managing your backups, you can keep your iCloud storage optimized.
Tips for Managing iCloud Storage Efficiently
Beyond deleting messages, here are some tips to manage your iCloud storage:
- Regularly Review Storage: Check your iCloud storage every month to identify what takes up space.
- Optimize Photos: Use the optimize storage feature for photos and videos.
- Delete Unused Apps: Remove apps that you no longer use but might still have data stored in iCloud.
FAQs
1. How can I check my iCloud storage usage?
You can check your iCloud storage usage by navigating to Settings > [your name] > iCloud > Manage Storage on your iPhone or iPad.
2. Will deleting messages from iCloud delete them from my device?
Yes, deleting messages from iCloud will also remove them from all devices linked to the same Apple ID.
3. Can I recover deleted messages from iCloud?
Once messages are deleted from iCloud, they cannot be recovered unless you have a backup that includes those messages.
4. How much space can I save by deleting messages?
The amount of space saved varies based on message length, attachments, and the number of conversations. Regular deletions can save a significant amount over time.
5. Does deleting messages from my iPhone reduce iCloud storage?
Yes, deleting messages from your iPhone will also reduce your iCloud storage if your messages are synced with iCloud.
6. Can I delete messages from iCloud without deleting them from my iPhone?
No, iCloud synchronization means that deleting messages from one device will delete them from all devices.
7. How often should I clean up my iCloud storage?
It’s recommended to review and clean your iCloud storage at least once a month to keep it optimized.
8. Is there a limit to how much I can store in iCloud?
Yes, Apple provides 5 GB of free storage, and you can purchase additional storage plans if needed.
9. What happens if I exceed my iCloud storage limit?
If you exceed your iCloud storage limit, you won’t be able to back up new data until you free up space or purchase more storage.
10. Can I delete messages on iCloud from my Windows PC?
Yes, you can access iCloud through a web browser on a Windows PC to delete messages.
Conclusion
Managing your iCloud storage effectively is crucial for ensuring that your devices run smoothly and that you have space for new data. By following the simple methods outlined in this article, you can easily delete messages and optimize your storage. Regular upkeep will not only keep your iCloud organized but also enhance your overall Apple experience.