Create QR Codes for Easy Wi-Fi Sharing: 4 Simple Methods
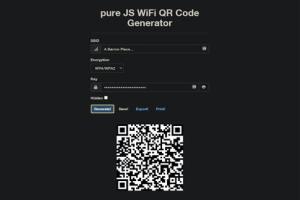
-
Quick Links:
- Introduction
- Why Use QR Codes for Wi-Fi Sharing?
- Method 1: Using Online QR Code Generators
- Method 2: Using Mobile Apps
- Method 3: Creating QR Codes on Windows
- Method 4: Using Android Devices
- Case Studies and Examples
- Conclusion
- FAQs
Introduction
In our increasingly digital world, sharing your Wi-Fi password can be a hassle. Whether you’re hosting guests or setting up a new device, typing in a long string of characters can be tedious and error-prone. Enter QR codes: a modern solution to a common problem. By creating a QR code for your Wi-Fi password, you can enable guests to connect to your network quickly and securely with just a scan. In this comprehensive guide, we will explore four easy ways to create a QR code to share your Wi-Fi password.
Why Use QR Codes for Wi-Fi Sharing?
QR codes (Quick Response codes) are two-dimensional barcodes that can store a variety of information, including URLs, contact information, and, most importantly, Wi-Fi credentials. Here are some compelling reasons to use QR codes for sharing Wi-Fi passwords:
- Simplicity: Users can connect to Wi-Fi without needing to type in the password.
- Security: You can share passwords without revealing them verbally or in writing.
- Speed: Scanning a QR code is faster than manual entry, especially for guests.
- Customizability: QR codes can be customized with colors and logos for branding.
Method 1: Using Online QR Code Generators
Online QR code generators are a popular and straightforward way to create a QR code for your Wi-Fi password. Here’s a step-by-step guide:
Step 1: Choose an Online QR Code Generator
There are numerous free and paid QR code generators available. Some popular options include:
Step 2: Select the Wi-Fi option
Most generators have a specific option for creating Wi-Fi QR codes. Choose this option to proceed.
Step 3: Input Your Wi-Fi Credentials
Fill in the required fields, which typically include:
- SSID: Your Wi-Fi network name.
- Password: Your Wi-Fi password.
- Encryption Type: Choose from options like WPA, WPA2, or WEP.
Step 4: Generate and Download the QR Code
Once you have entered your information, click the button to generate your QR code. After it appears, download the image to your device.
Method 2: Using Mobile Apps
If you prefer creating QR codes on your smartphone, there are many apps available for both Android and iOS. Here’s how to do it:
Step 1: Download a QR Code Generator App
Look for apps such as:
Step 2: Open the App and Select the Wi-Fi Option
Open the app and look for the Wi-Fi QR code creation feature.
Step 3: Enter Your Wi-Fi Information
Just like with the online method, input your SSID, password, and encryption type.
Step 4: Generate and Save the QR Code
After generating the code, save it to your device or share it directly from the app.
Method 3: Creating QR Codes on Windows
If you are using a Windows computer, you can create a QR code without relying on online services or apps. Here’s how:
Step 1: Install a QR Code Generator Software
Look for software that allows QR code generation, such as QR Stuff.
Step 2: Launch the Software and Select the Wi-Fi Option
Start the application and choose the Wi-Fi option for QR code creation.
Step 3: Input Your Wi-Fi Credentials
Provide the necessary details like SSID, password, and encryption type.
Step 4: Generate and Export Your QR Code
After generating the QR code, export it in your preferred format (JPEG, PNG, etc.).
Method 4: Using Android Devices
Android devices often have built-in features for creating QR codes. Follow these steps:
Step 1: Go to Wi-Fi Settings
Open your device's settings and navigate to the Wi-Fi section.
Step 2: Select Your Network
Tap on the Wi-Fi network you want to share to see its details.
Step 3: Generate the QR Code
Look for a QR code icon or option that allows you to generate a QR code for the network.
Step 4: Share or Save the QR Code
Once created, you can share it directly or save it for later use.
Case Studies and Examples
To better understand the effectiveness of using QR codes for Wi-Fi sharing, let’s look at a few real-world examples:
Example 1: Cafés and Restaurants
Many cafés are now using QR codes on tables or menus to allow customers to connect to their Wi-Fi. This not only improves customer experience but also enables businesses to maintain a cleaner environment by reducing physical contact.
Example 2: Events and Conferences
During events, organizers are using QR codes on badges and pamphlets to provide attendees easy access to Wi-Fi. This has increased participation in event apps, leading to better engagement.
Example 3: Homes and Smart Devices
Smart homes are using QR codes for quick access to Wi-Fi for guests and new devices, ensuring seamless integration into the network.
Conclusion
Creating a QR code to share your Wi-Fi password is an efficient and user-friendly solution that can enhance connectivity for guests and users alike. Whether you choose online generators, mobile apps, or desktop software, the methods outlined in this article will help you easily create a QR code to streamline network access. Start sharing your Wi-Fi password with ease today!
FAQs
1. What is a QR code?
A QR code is a two-dimensional barcode that can store information like URLs, contact details, and Wi-Fi credentials.
2. How do I scan a QR code?
Use a smartphone camera or a QR code scanning app to scan the QR code. The device will automatically read the encoded information.
3. Can I customize my QR code?
Yes! Many QR code generators allow customization of colors, shapes, and logos to match your branding.
4. Is it safe to share my Wi-Fi password via QR code?
It is generally safe, as QR codes do not expose your password verbally. However, ensure that the QR code is only shared with trusted individuals.
5. What types of encryption can I use?
You can typically choose from WPA, WPA2, and WEP when creating your Wi-Fi QR code.
6. Can I use QR codes for public Wi-Fi?
Yes, QR codes can be used for public Wi-Fi, making it easy for guests to connect without needing to type in passwords.
7. Are there any costs involved in creating QR codes?
Most online QR code generators are free, but some may offer premium features for a fee.
8. Can I edit a QR code after it has been created?
Once a QR code is generated, you cannot edit it. You will need to create a new QR code for changes.
9. What if the QR code doesn’t work?
Ensure that the QR code was generated correctly and that your Wi-Fi network is functioning. You can also try scanning it with a different device.
10. Can I print my QR code?
Yes, you can print your QR code on flyers, business cards, or posters for easy access.
Random Reads
- Activate whatsapp without verification code
- Activate windows product key
- 7 fast ways to delete bookmarks
- How to add fonts in adobe indesign
- How to add files to memory stick usb drive
- How to show image previews windows 10 11
- How to shut down computer using notepad
- Mastering gmail on iphone
- Mastering google chrome extensions
- Take screenshots faster snipping tool shortcut