Transform Any Picture into Stunning Wallpaper for Your Computer or Phone
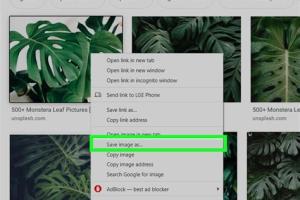
-
Quick Links:
- Introduction
- Understanding Wallpapers
- Choosing the Right Image
- How to Make Wallpaper on Windows
- How to Make Wallpaper on Mac
- How to Make Wallpaper on Android
- How to Make Wallpaper on iOS
- Using Wallpaper Apps
- Advanced Customization Techniques
- Case Studies
- FAQs
Introduction
With the rise of personalization in technology, having a unique wallpaper on your computer or phone is a simple yet effective way to express your individuality. In this comprehensive guide, we will walk you through how to transform any picture into a stunning wallpaper, whether you're using Windows, Mac, Android, or iOS.
Understanding Wallpapers
A wallpaper is essentially a background image on your device's screen. It serves not only as an aesthetic enhancement but also as a reflection of your personality. Wallpapers come in various resolutions and formats, affecting how they appear on different devices.
Before you begin, it’s important to understand the types of wallpapers:
- Static Wallpapers: These are fixed images that do not change.
- Live Wallpapers: Animated backgrounds that can create a dynamic look.
- Dynamic Wallpapers: These change based on the time of day or user interaction.
Choosing the Right Image
Selecting the right image is crucial for a visually appealing wallpaper. Here are some tips:
- Resolution: Ensure the image has a high resolution to avoid pixelation.
- Aspect Ratio: Match the aspect ratio of your device.
- Theme: Choose images that reflect your interests or mood.
How to Make Wallpaper on Windows
Follow these simple steps to set any picture as your wallpaper on Windows:
- Right-click on the desktop and select Personalize.
- Choose Background from the sidebar.
- Select Picture from the dropdown menu.
- Click on Browse to select the image you want.
- Adjust the Choose a fit option for optimal display.
How to Make Wallpaper on Mac
Setting a wallpaper on a Mac is equally straightforward:
- Click on the Apple menu and select System Preferences.
- Choose Desktop & Screen Saver.
- Select the Desktop tab.
- Click on the + button to add your image.
- Choose your desired image and set it as your wallpaper.
How to Make Wallpaper on Android
Here’s how to set a wallpaper on an Android device:
- Open the image in your photo gallery.
- Tap on the three dots or menu icon.
- Select Set as and choose Wallpaper.
- Choose whether to set it on the home screen, lock screen, or both.
How to Make Wallpaper on iOS
For iPhone users, follow these steps:
- Open the Photos app and select the image.
- Tap the share icon and choose Use as Wallpaper.
- Adjust the image as needed and tap Set.
- Choose whether to set it for the lock screen, home screen, or both.
Using Wallpaper Apps
Several apps can help you find and set wallpapers easily:
- Zedge: Offers a vast library of wallpapers and ringtones.
- Walli: Features art from various artists.
- Tapet: Generates high-quality wallpapers based on patterns.
Advanced Customization Techniques
If you want to take your wallpaper game to the next level, explore these advanced techniques:
- Image Editing: Use software like Photoshop for tweaks.
- Collages: Combine multiple images into one.
- Color Filters: Apply filters to match your device theme.
Case Studies
Let’s look at some real-world examples:
Case Study 1: A Creative Professional
Jamie, a graphic designer, uses a collage of her best work as her desktop wallpaper. This not only inspires her daily but also showcases her portfolio to visitors.
Case Study 2: A Nature Enthusiast
Mark, a nature lover, sets his phone wallpaper to a rotating gallery of landscapes he’s visited, serving as a constant reminder of his adventures.
FAQs
1. Can I use any image as wallpaper?
Yes, as long as it meets the resolution and aspect ratio requirements of your device.
2. What is the best resolution for wallpapers?
For most devices, 1920x1080 pixels is standard, but check your device specifications.
3. How do I change my wallpaper back?
Follow the same steps you took to set a wallpaper and choose a different image.
4. Can I animate my wallpaper?
Yes, you can use apps that offer live or dynamic wallpapers for animation.
5. Will using a custom wallpaper slow down my device?
No, unless you're using a live wallpaper that consumes more resources.
6. Can I use copyrighted images as wallpaper?
It's best to use images that you have rights to or from royalty-free sources.
7. How often should I change my wallpaper?
It depends on personal preference; some change it weekly, while others may prefer a seasonal update.
8. Are there any apps for wallpaper customization?
Yes, many apps like Canva, Zedge, and Walli can help in customization.
9. Can I create my own wallpaper designs?
Absolutely! Utilize graphic design software to create unique wallpapers.
10. What formats are best for wallpapers?
JPEG and PNG are the most common and widely accepted formats for wallpapers.
Random Reads
- How to make computer operating system
- How to make degree symbol
- Mastering image downloads
- How to put music on ipod shuffle
- How to put ink cartridges in a printer
- How to remove hard drive laptop
- How to remove hardwood floor
- Ultimate guide fungus brutal mode plague inc
- How to make heart symbol iphone ipad
- How to view passwords in credential manager windows