Mastering Windows Task Manager: Your Comprehensive Guide to Menus, Shortcuts, and More
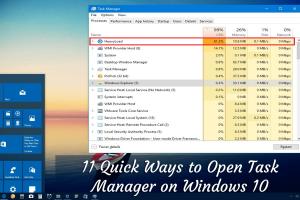
-
Quick Links:
- Introduction
- What is Windows Task Manager?
- Why Use Task Manager?
- How to Open Task Manager
- Understanding the Task Manager Interface
- Managing Processes with Task Manager
- Performance Monitoring with Task Manager
- Case Studies: Real-World Applications of Task Manager
- Expert Insights on Task Management
- Conclusion
- FAQs
Introduction
In today's digital age, understanding how to manage your computer's resources effectively is essential. Windows Task Manager is a powerful tool that allows users to monitor and control system performance, applications, and processes. This comprehensive guide will explore various methods to open Windows Task Manager, delve into its features, and provide insights on optimizing your system performance.
What is Windows Task Manager?
Windows Task Manager is a system monitoring tool included in Microsoft Windows operating systems. It provides information about the computer's performance, running applications, processes, and system resource usage. Users can access various functionalities, including ending unresponsive applications, checking CPU and memory usage, and monitoring network activity.
Why Use Task Manager?
- Process Management: Terminate unresponsive applications swiftly.
- Performance Monitoring: Check system resource usage in real-time.
- Startup Management: Control which applications launch on startup.
- Network Monitoring: Assess network usage and performance.
- System Troubleshooting: Identify and resolve performance issues.
How to Open Task Manager
There are multiple ways to access Windows Task Manager, each catering to different user preferences and scenarios. Below, we will examine the most effective methods.
Using Keyboard Shortcuts
Keyboard shortcuts are the quickest way to access Task Manager. Here are some of the most common shortcuts:
- Ctrl + Shift + Esc: Directly opens Task Manager.
- Ctrl + Alt + Delete: Opens a security screen where you can select Task Manager.
- Windows + X: Opens the Quick Link menu, from which you can choose Task Manager.
Using Menus
You can also access Task Manager through various menus in the Windows interface:
- Start Menu: Click on the Start button, type "Task Manager," and select it from the search results.
- Run Dialog: Press Windows + R, type
taskmgr, and hit Enter.
Using Command Prompt
For those comfortable with command-line interfaces, you can open Task Manager using Command Prompt:
- Press Windows + R to open the Run dialog.
- Type
cmdand press Enter. - In Command Prompt, type
start taskmgrand press Enter.
Using Windows Search
The Windows search feature is another efficient way to find Task Manager:
- Click on the search bar or press Windows + S.
- Type “Task Manager” and click on the application from the search results.
Using the Taskbar
If you prefer using the taskbar, you can right-click on an empty space on the taskbar and select "Task Manager" from the context menu.
Understanding the Task Manager Interface
Upon opening Task Manager, you will see several tabs, each serving a specific purpose:
- Processes: Displays all active processes and their resource usage.
- Performance: Provides a graphical overview of CPU, memory, disk, and network usage.
- App History: Shows resource usage of applications over time.
- Startup: Lists applications that run at startup, allowing management of these items.
- Users: Displays users currently logged into the system along with their resource usage.
- Details: Provides advanced details about running processes.
- Services: Shows Windows services and their status.
Managing Processes with Task Manager
One of the primary functions of Task Manager is managing processes. Here's how you can effectively manage processes:
- Ending a Process: Select the process you want to end and click on "End Task" at the bottom right.
- Prioritizing a Process: Right-click the process, hover over "Set Priority," and choose a priority level.
- Creating a Dump File: Right-click on a process and select "Create dump file" for troubleshooting purposes.
Performance Monitoring with Task Manager
Task Manager allows users to monitor system performance in real-time. The Performance tab provides insights into CPU, memory, disk, and network usage:
- CPU: View overall CPU usage and the performance of individual cores.
- Memory: Monitor RAM usage and available memory.
- Disk: Check disk activity and performance metrics.
- Network: Examine network utilization and throughput.
Case Studies: Real-World Applications of Task Manager
Exploring how different users utilize Task Manager can provide valuable insights:
- IT Professionals: Regularly use Task Manager to troubleshoot network issues and system performance.
- Gamers: Monitor resource usage during gaming sessions to optimize performance.
- Average Users: Use Task Manager to close unresponsive applications and manage startup items.
Expert Insights on Task Management
Experts recommend regularly checking Task Manager to keep an eye on system health. Here are some tips:
- Regularly review startup items to speed up boot times.
- Monitor resource-heavy applications that may slow down your system.
- Utilize the Performance tab to identify potential hardware upgrades.
Conclusion
Windows Task Manager is an invaluable tool for anyone looking to optimize their system's performance. By understanding how to open and utilize this powerful application, users can effectively manage processes, monitor performance, and troubleshoot issues. Whether you're an IT professional or an average user, mastering Task Manager can significantly enhance your computing experience.
FAQs
1. What is the shortcut to open Task Manager?
The shortcut to open Task Manager is Ctrl + Shift + Esc.
2. Can I use Task Manager to end a non-responsive application?
Yes, you can select the non-responsive application and click "End Task" to terminate it.
3. How can I monitor my CPU usage?
Open Task Manager, click on the "Performance" tab, and select "CPU" to view its usage.
4. What does the "Startup" tab in Task Manager do?
The "Startup" tab lists applications that run when your computer starts, allowing you to enable or disable them.
5. Is it safe to end processes in Task Manager?
While ending processes can resolve issues, be cautious not to terminate essential system processes.
6. How do I identify which application is using the most memory?
In the "Processes" tab, you can sort by the "Memory" column to see which applications are consuming the most RAM.
7. Can I open Task Manager from the command line?
Yes, you can open Task Manager by typing start taskmgr in Command Prompt.
8. What information does the "Users" tab provide?
The "Users" tab shows all users logged into the system and their respective resource usage.
9. How can I create a dump file for a process?
Right-click on the desired process in Task Manager and select "Create dump file."
10. Can I use Task Manager to monitor network activity?
Yes, click on the "Performance" tab and select "Ethernet" or "Wi-Fi" to monitor network usage.
For more information on Windows Task Manager, consider visiting:
- Microsoft Support on Task Manager
- How-To Geek Guide to Task Manager
- TechRadar's Task Manager Tutorial
Random Reads