2 Quick Ways to Always Display Bookmarks in Chrome for Easy Access
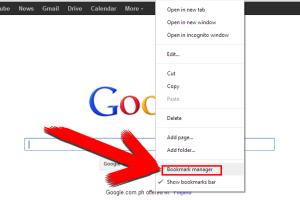
-
Quick Links:
- Understanding Chrome Bookmarks
- Method 1: Show the Bookmarks Bar
- Method 2: Use the Bookmark Manager
- Advanced Bookmark Management Techniques
- Case Studies: How Users Benefit from Bookmark Optimization
- Expert Insights on Bookmark Usage
- FAQs
Understanding Chrome Bookmarks
Bookmarks in Google Chrome are essential tools for anyone who spends a significant amount of time browsing the web. They allow users to save links to their favorite websites, making it easier to access them in the future. Understanding how to effectively manage and display these bookmarks can significantly enhance your productivity and browsing experience.
Method 1: Show the Bookmarks Bar
The simplest and quickest way to always display your bookmarks in Chrome is by enabling the bookmarks bar. This method allows you to have quick access to your most frequently used sites.
Step-by-Step Guide to Enable the Bookmarks Bar
- Open Google Chrome on your computer.
- In the top right corner of the browser window, click on the three vertical dots (customize and control Google Chrome).
- Hover over "Bookmarks" in the dropdown menu.
- Select "Show bookmarks bar" from the submenu.
Once enabled, your bookmarks bar will appear just below the address bar, allowing for easy access to your saved sites.
Customizing the Bookmarks Bar
You can further customize your bookmarks bar by organizing your bookmarks into folders:
- Right-click on the bookmarks bar and select "Add new folder."
- Name the folder and drag your bookmarks into it for better organization.
Method 2: Use the Bookmark Manager
If you prefer a more organized way to manage your bookmarks, using the Bookmark Manager is an effective solution. This tool allows you to view, edit, and delete bookmarks in a single interface.
Accessing the Bookmark Manager
- Open Chrome and click on the three vertical dots in the upper right corner.
- Select "Bookmarks" and then click on "Bookmark Manager."
In the Bookmark Manager, you can see all your bookmarks in a list format. You can also create new folders, edit bookmark names, or delete bookmarks you no longer need.
Organizing Your Bookmarks in the Bookmark Manager
To keep your bookmarks organized, consider the following strategies:
- Create folders for different categories (e.g., work, personal, research).
- Regularly review and delete bookmarks that are no longer needed.
- Use descriptive names for bookmarks to make them easily identifiable.
Advanced Bookmark Management Techniques
For users who want to take their bookmark management to the next level, consider using browser extensions that enhance the bookmarking experience:
Recommended Extensions
- Raindrop.io: A powerful bookmark manager that syncs across devices and offers organizing features.
- Bookmark Manager: A simple extension that brings additional functionality to the default bookmark manager.
Case Studies: How Users Benefit from Bookmark Optimization
Many users have found that optimizing their bookmark strategy has led to increased productivity. For instance, a freelance writer reported spending less time searching for resources and more time creating content after organizing their bookmarks into relevant folders.
Expert Insights on Bookmark Usage
According to web usability experts, an organized bookmarks system can reduce cognitive load, allowing users to focus on their tasks. This can lead to improved efficiency and a more enjoyable browsing experience.
FAQs
1. How do I show bookmarks in Chrome?
You can show bookmarks by enabling the bookmarks bar in the Chrome settings.
2. Can I organize bookmarks in Chrome?
Yes, you can create folders and categorize bookmarks to keep them organized.
3. What is the Bookmark Manager in Chrome?
The Bookmark Manager is a tool that allows you to view, edit, and manage your bookmarks in a single interface.
4. How do I delete a bookmark in Chrome?
You can delete a bookmark by right-clicking on it and selecting "Delete" from the context menu.
5. Can I sync my bookmarks across devices?
Yes, if you are signed into Chrome, your bookmarks can be synced across all devices.
6. Are there any extensions for managing bookmarks?
Yes, there are several extensions like Raindrop.io and Bookmark Manager that can help enhance your bookmarking experience.
7. How do I access my bookmarks on mobile?
You can access bookmarks through the Chrome app on your mobile device by tapping the three dots and selecting "Bookmarks."
8. Can I restore deleted bookmarks?
If you have synced your bookmarks with your Google account, you can restore them from the Bookmark Manager.
9. How do I export my bookmarks?
You can export your bookmarks from the Bookmark Manager by selecting "Organize" and then "Export bookmarks."
10. Is there a limit to the number of bookmarks I can save?
While there is no official limit, having too many bookmarks can make organization difficult.
By following the methods outlined in this article, you'll be on your way to an organized and efficient browsing experience in Google Chrome.