4 Effective Ways to Block YouTube on Any Device
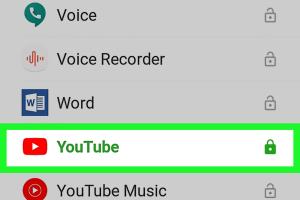
-
Quick Links:
- 1. Using Browser Extensions
- 2. Modifying Host File
- 3. Configuring Router Settings
- 4. Implementing Parental Control Apps
- FAQs
1. Using Browser Extensions
One of the simplest methods to block YouTube is by using browser extensions. Many popular browsers such as Chrome, Firefox, and Edge offer a variety of extensions that can help you restrict access to certain websites.
Popular Browser Extensions
- StayFocusd: This Chrome extension allows you to set time limits for specific sites like YouTube.
- BlockSite: Available for both Chrome and Firefox, BlockSite can easily block YouTube and other distracting sites.
- LeechBlock: A highly customizable Firefox extension that lets you block any site, including YouTube, during specified times.
How to Install a Browser Extension
- Open your browser and navigate to the extension store.
- Search for the extension you wish to install.
- Click on "Add to Browser" and confirm the installation.
- Once installed, configure the settings to block YouTube.
2. Modifying Host File
Another effective way to block YouTube is by modifying your computer's host file. This method is a bit more technical but provides a reliable way to block access at the system level.
Steps to Modify the Host File
- Open Notepad as an administrator.
- Navigate to
C:\Windows\System32\drivers\etc\hosts. - Add the following line at the end of the file:
127.0.0.1 www.youtube.com. - Save the file and restart your browser.
Understanding the Host File
The host file serves as a local DNS, allowing you to redirect requests for certain domains to specific IP addresses. By redirecting YouTube to your own computer's IP (127.0.0.1), it effectively blocks access.
3. Configuring Router Settings
For a more comprehensive solution, consider configuring your router settings. This method blocks YouTube across all connected devices in your home network.
How to Block YouTube on Your Router
- Log into your router's web interface (usually found at
192.168.1.1or192.168.0.1). - Locate the section on URL filtering or website blocking.
- Add
youtube.comandwww.youtube.comto the blocked list. - Save your settings and restart the router.
Benefits of Router Blocking
This method is particularly useful for families looking to manage screen time for children or for individuals wanting to reduce distractions during work hours.
4. Implementing Parental Control Apps
Parental control apps provide a robust solution for blocking YouTube and managing screen time. These apps are designed to help parents monitor and regulate their children's online activity.
Recommended Parental Control Apps
- Net Nanny: Offers comprehensive features including website blocking, screen time management, and activity monitoring.
- Qustodio: A user-friendly app that allows parents to block specific websites like YouTube and track usage.
- FamilyTime: Enables parents to set up web filters and monitor online activity on various devices.
Setting Up a Parental Control App
- Download the app from your device's app store.
- Follow the on-screen instructions to set up your account.
- Add the devices you want to monitor and configure settings to block YouTube.
FAQs
1. Can I block YouTube only during certain hours?
Yes, many browser extensions and parental control apps allow you to set specific hours during which YouTube will be blocked.
2. Will blocking YouTube affect other Google services?
No, blocking YouTube will not affect other Google services like Google Search or Gmail unless specifically configured to do so.
3. Can I unblock YouTube after blocking it?
Yes, you can easily unblock YouTube by reversing the steps in the method you used to block it.
4. Are there any risks involved in modifying the host file?
Modifying the host file is generally safe, but be cautious not to delete or alter existing entries.
5. Do browser extensions work on mobile devices?
Most browser extensions are designed for desktop browsers; however, some mobile browsers offer similar features.
6. Can I block YouTube on a shared computer?
Yes, using the host file or browser extensions will block YouTube for all users on the shared computer.
7. What if I need to access YouTube for work?
You can temporarily disable the block or set exceptions in the browser extension or parental control app.
8. Is it possible to block YouTube on a specific device only?
Yes, most parental control apps and router settings allow you to block YouTube on specific devices.
9. Are there any free solutions to block YouTube?
Yes, many browser extensions and basic parental control apps offer free versions that can effectively block YouTube.
10. How can I ensure my children are safe while using the internet?
In addition to blocking YouTube, consider using comprehensive parental controls and monitoring tools to keep track of their online activity.