Unlocking the Secrets: How to Access Kindle Books on Your Computer
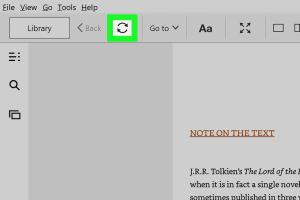
-
Quick Links:
- Introduction
- Different Ways to Access Kindle Books on Computer
- Using Kindle Cloud Reader
- Using the Kindle App for PC
- Downloading Kindle Books for Offline Reading
- Troubleshooting Common Issues
- Case Studies and User Experiences
- Conclusion
- FAQs
Introduction
In the age of digital reading, accessing your favorite books has never been easier. Amazon’s Kindle platform has revolutionized the way we read, allowing users to carry a library in their pocket. But what if you want to dive into your Kindle library from the comfort of your computer? In this guide, we'll explore various methods to access Kindle books on your computer, ensuring you never miss the chance to enjoy your favorite reads.
Different Ways to Access Kindle Books on Computer
There are multiple avenues to access Kindle books on your computer effectively. Here’s a breakdown of the most popular methods:
- Using Kindle Cloud Reader
- Installing the Kindle App for PC
- Downloading Kindle books for offline reading
Using Kindle Cloud Reader
The Kindle Cloud Reader allows you to read your Kindle books directly in your web browser without needing to download any software. Here’s how to get started:
Step-by-Step Guide to Using Kindle Cloud Reader
- Open your web browser: Use any major web browser like Chrome, Firefox, or Safari.
- Visit the Kindle Cloud Reader: Go to read.amazon.com.
- Sign in: Enter your Amazon account credentials.
- Access your library: Once signed in, you’ll see all your Kindle books available for reading.
- Start reading: Click on a book cover to start reading immediately.
The Kindle Cloud Reader is a fantastic option for users who prefer flexibility and portability.
Using the Kindle App for PC
If you prefer a dedicated application, the Kindle app for PC is an excellent choice. It allows for easy navigation and offers several features to enhance your reading experience. Here’s how to install and use it:
Step-by-Step Guide to Installing the Kindle App
- Download the app: Visit the Kindle app page on Amazon.
- Install the app: Follow the instructions to download and install the application on your computer.
- Open the app: Launch the Kindle app once installed.
- Sign in: Use your Amazon credentials to log into your account.
- Access your library: Browse through your Kindle library, and click on any book to start reading.
The Kindle app provides a user-friendly interface along with additional features like note-taking and highlighting.
Downloading Kindle Books for Offline Reading
For those who want to read without an internet connection, downloading Kindle books is essential. Here’s how to do it:
Steps to Download Kindle Books
- Open the Kindle app: Make sure you have the app installed and are signed in.
- Locate the book: Go to your library and find the book you want to download.
- Download the book: Right-click on the book cover and select “Download.”
- Read offline: Once downloaded, you can read the book without an internet connection.
This feature is particularly useful for users who travel frequently or have unreliable internet access.
Troubleshooting Common Issues
Even with the best technology, users might encounter problems. Here are some common issues and their solutions:
- Cannot access Kindle Cloud Reader: Ensure you are using a supported browser and that your browser is updated.
- Kindle app won’t open: Try reinstalling the app or updating your system.
- Books not downloading: Check your internet connection and ensure there’s enough storage space on your device.
Case Studies and User Experiences
Many users have shared their experiences with accessing Kindle books on their computers. Here are a few insights:
User Experience: Flexible Reading
Jane, a college student, uses the Kindle Cloud Reader for accessing her textbooks. "It’s so easy to switch between my laptop and tablet," she says. "I love that I can highlight directly in my browser." This flexibility has made her study sessions much more efficient.
User Experience: Dedicated App Benefits
Tom, a tech enthusiast, prefers the Kindle app on his PC. "It feels more like reading a physical book. The layout is comfortable, and I can make notes easily," he explains. His experience showcases the value of having a dedicated application for avid readers.
Conclusion
Accessing Kindle books on your computer is a straightforward process, whether you choose to use the Kindle Cloud Reader or the Kindle app. With these tools, you can enjoy a vast library of books anywhere, anytime. By following the steps outlined in this guide, you can enhance your reading experience and make the most of your Kindle library. Happy reading!
FAQs
- Can I read Kindle books on my computer for free?
Yes, as long as you have an Amazon account and access to the Kindle Cloud Reader or the Kindle app. - What do I need to access Kindle books on my computer?
You need an Amazon account and either a web browser for Kindle Cloud Reader or the Kindle app installed on your PC. - Is there a way to read Kindle books offline?
Yes, you can download Kindle books using the Kindle app for offline reading. - Can I sync my reading progress across devices?
Yes, your reading progress syncs automatically across all devices linked to your Amazon account. - Are there limitations on the number of devices I can use?
You can use the Kindle app on multiple devices, but there are restrictions on how many devices can be registered to your account simultaneously. - Can I print Kindle books?
Printing Kindle books is generally not allowed due to copyright restrictions. - What if I can't find my Kindle books on my computer?
Ensure you are signed in with the correct Amazon account and check your library in the Kindle app or Cloud Reader. - Can I read Kindle books in different languages?
Yes, many Kindle books are available in multiple languages, depending on the publisher's offerings. - How do I delete a Kindle book from my computer?
In the Kindle app, right-click on the book cover and select “Remove from Device.” - Are Kindle books returnable?
Yes, you can return Kindle books within 7 days of purchase if you're unsatisfied with them.
Random Reads
- How to make a google account without gmail
- Reorganize samsung apps
- Renewed vs refurbished products
- How to type arrow in microsoft word
- How to type formulas in excel
- How to save pictures to your macbook
- How to save powerpoint presentation thumbdrive
- How to nail into brick
- How to name a folder con on a computer
- How to raise a dorm bed