How to Name a Folder Con on a Computer: A Comprehensive Guide
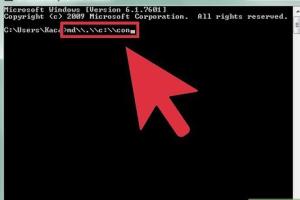
-
Quick Links:
- Introduction
- Why You Cannot Name a Folder 'Con'
- Alternative Naming Techniques
- Step-by-Step Guide to Naming Folders
- Case Studies
- Expert Insights
- Conclusion
- FAQs
Introduction
Naming folders on your computer is a common task that many users perform daily. However, some names are restricted due to system limitations. One such name is 'Con'. In this comprehensive guide, we will explore why you cannot name a folder 'Con', the underlying reasons for this restriction, and alternative naming techniques. We will also provide a step-by-step guide, case studies, and expert insights to enhance your understanding.
Why You Cannot Name a Folder 'Con'
The name 'Con' is a reserved keyword in many operating systems, particularly Windows. This restriction stems from historical conventions in DOS (Disk Operating System) where 'Con' refers to the console, which is an interface for input and output. The following points summarize why naming a folder 'Con' is not possible:
- Reserved Keywords: 'Con' is one of several reserved names in Windows, including 'PRN', 'AUX', 'NUL', and others. These names are tied to system functions.
- System Conflicts: Using a reserved name can lead to conflicts within the system, causing applications to malfunction or behave unpredictably.
- Legacy Support: The restriction is rooted in legacy support for older versions of Windows and DOS, ensuring compatibility across various applications and systems.
Alternative Naming Techniques
While you cannot name a folder 'Con', there are various alternative naming techniques you can utilize:
- Use of Synonyms: Consider using synonyms such as 'Console', 'Controller', or 'Configuration'.
- Adding Prefixes or Suffixes: You can add prefixes or suffixes like 'MyCon', 'Con_Projects', or 'Con_Files' to avoid conflicts.
- Creative Naming: Use creative combinations that reflect the folder's content, e.g., 'Console_Data', 'Con_Resources'.
Step-by-Step Guide to Naming Folders
1. Open File Explorer
To begin, open File Explorer on your Windows or Mac computer:
- For Windows: Press Windows + E keys.
- For Mac: Click on the Finder icon in the dock.
2. Navigate to Desired Location
Go to the location where you want to create a new folder. This might be on your desktop, within a specific directory, or on an external drive.
3. Create a New Folder
Right-click in the desired location and select New > Folder. Alternatively, you can use keyboard shortcuts:
- Windows: Ctrl + Shift + N
- Mac: Command + Shift + N
4. Enter the Folder Name
Type your desired folder name. Remember to avoid using 'Con' or any reserved keywords. Press Enter to finalize the name.
Case Studies
Case Study 1: A Business Scenario
In a corporate environment, one department attempted to create a folder named 'Con' for organizing console logs. Upon encountering errors, they explored alternative names and settled on 'Console_Logs'. This not only resolved the issue but also improved clarity among team members.
Case Study 2: Academic Research
An academic researcher faced similar challenges when attempting to name a folder 'Con' for their console data. By using 'Console_Data', they maintained organization without running into system restrictions.
Expert Insights
Experts recommend following systematic naming conventions for folder organization. This includes:
- Consistency: Maintain consistent naming patterns across your folders.
- Clarity: Use clear and descriptive names that provide insight into the folder's contents.
- Version Control: If applicable, include version numbers or dates in your folder names to track changes efficiently.
Conclusion
Naming a folder 'Con' on a computer is not possible due to historical system restrictions that ensure compatibility and prevent conflicts. However, by employing alternative naming techniques and following best practices, you can create organized and effective folder structures. Understanding these principles will save you time and enhance your productivity.
FAQs
- 1. Why can't I name a folder 'Con' on my computer?
- This name is reserved by the system for console operations, which is why it leads to errors.
- 2. What are some alternatives to naming a folder 'Con'?
- You can use names like 'Console', 'Controller', or creative variations like 'MyCon'.
- 3. Are there other reserved names similar to 'Con'?
- Yes, other reserved names include 'PRN', 'AUX', 'NUL', and 'COM1'.
- 4. How can I effectively organize my folders?
- Use consistent naming conventions, clear descriptions, and include version control when necessary.
- 5. What happens if I try to create a folder named 'Con'?
- Your operating system will likely return an error message indicating that the name is invalid.
- 6. Can I name a folder 'Con' on Mac?
- While Mac has fewer restrictions, it’s still advisable to avoid using reserved names for compatibility.
- 7. Is there a way to force a folder to be named 'Con'?
- It is not recommended and may lead to significant issues within your system.
- 8. How do I rename a folder?
- Right-click the folder, select 'Rename', enter the new name, and press Enter.
- 9. What are the best practices for folder naming?
- Use descriptive names, avoid special characters, and maintain a consistent structure.
- 10. Can I use numbers in folder names?
- Yes, numbers can be used in folder names, but avoid starting with a number for clarity.
References
- Microsoft Windows Documentation
- TechRepublic: Creating and Managing Folders
- Apple Support: Create and Use Folders in Finder
Random Reads
- How to start hearthfire
- How to start programming in assembly
- Mastering voicemail iphone ipad
- How to install artificial turf
- How to minimize all open windows without windows button
- How to mix gold color paint
- How to upload a website
- How to install a shower faucet
- Simple ways to get superhuman in blox fruits
- Unlocking your iphone 4 simple ways to find blocked numbers and contacts