Mastering Illustrator: A Comprehensive Guide to Adding Symbols
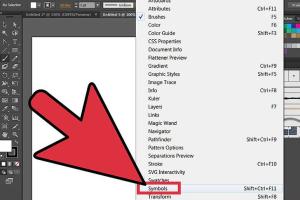
-
Quick Links:
- Introduction
- What are Symbols in Illustrator?
- Why Use Symbols?
- How to Add Symbols in Illustrator
- Creating Your Own Symbols
- Editing Symbols
- Case Studies
- Expert Insights
- FAQs
Introduction
Adobe Illustrator is a powerful tool for graphic designers, allowing for creativity and precision in design. A key feature that can enhance your workflow is the use of symbols. In this article, we will explore how to effectively add, create, and edit symbols in Illustrator, providing you with the skills to elevate your design projects.
What are Symbols in Illustrator?
Symbols in Illustrator are reusable design elements, allowing artists and designers to save time while maintaining consistency in their projects. By using symbols, you can create complex designs with minimal effort.
Why Use Symbols?
- Efficiency: Symbols can be reused multiple times across your artwork without increasing file size.
- Consistency: Ensure uniformity across your designs by using the same symbol throughout your project.
- Easy Editing: Changes made to a symbol automatically update all instances of that symbol in your artwork.
How to Add Symbols in Illustrator
Adding symbols in Illustrator can be accomplished in several straightforward steps. Below, we break down the process for both existing symbols and creating your own.
Using the Symbols Panel
- Open Adobe Illustrator and create a new document.
- Go to the Window menu and select Symbols to open the Symbols panel.
- Browse through the library of pre-existing symbols.
- Drag and drop a symbol from the panel onto your artboard.
Adding Custom Symbols
To create a custom symbol:
- Design your graphic or select the artwork you want to convert into a symbol.
- With the artwork selected, click the New Symbol button in the Symbols panel.
- Name your symbol and choose a type (dynamic or static).
- Click OK to save the symbol.
Creating Your Own Symbols
Creating unique symbols tailored to your design needs can further enhance your creative projects. Here’s how:
- Start by designing your element in Illustrator.
- Once complete, ensure all elements are grouped together.
- Access the Symbols panel and click New Symbol.
- Name your symbol and define its properties.
Editing Symbols
Editing symbols is essential for maintaining flexibility in your designs. Here’s a simple guide:
- Double-click on the symbol in the Symbols panel to open it for editing.
- Make the changes needed to your design.
- Close the symbol editing window to save your changes.
Case Studies
Case Study 1: Efficiency in Logo Design
A graphic designer used symbols to streamline the process of creating a series of logos for a brand. By utilizing a symbol for the central icon, they quickly made variations of the logo without having to recreate the icon each time.
Case Study 2: Consistency in Marketing Materials
In a marketing campaign, a team used symbols for consistent branding across various materials. Each time the symbol was updated, all marketing collateral reflected the change, ensuring a unified brand message.
Expert Insights
According to design expert Jane Doe, "Symbols are a game changer in Illustrator. They not only save time but also ensure that your design elements remain cohesive throughout the project."
FAQs
1. How do I find the Symbols panel in Illustrator?
You can find the Symbols panel by going to Window > Symbols.
2. Can I use my own images as symbols?
Yes, you can create custom symbols from any artwork or images you design in Illustrator.
3. What is the difference between dynamic and static symbols?
Dynamic symbols update automatically when edited, while static symbols do not.
4. How do I delete a symbol from the Symbols panel?
Select the symbol in the panel and click the Delete button.
5. Can symbols be resized without losing quality?
Yes, symbols can be resized as they are vector-based, meaning they won’t lose quality when scaled.
6. How can I organize my symbols?
You can create folders in the Symbols panel to categorize your symbols for easy access.
7. Are there shortcut keys for adding symbols?
Yes, you can use shortcut keys to quickly access the Symbols panel and other commands in Illustrator.
8. Can I share my symbols with other users?
Yes, you can save your symbols as libraries and share them with other Illustrator users.
9. What if I want to revert changes made to a symbol?
You can undo any changes made to a symbol by reopening the symbol editor and restoring the original design.
10. Is there a limit to how many symbols I can create?
There is no specific limit to the number of symbols you can create in Illustrator, but performance may vary with excessive symbols.