Mastering Your PC: A Comprehensive Guide on Changing Keyboard Color with Shortcuts
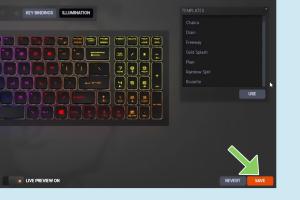
-
Quick Links:
- Introduction
- Understanding Keyboard Color Options
- Hardware Requirements
- Software Options for Customization
- Step-by-Step Guide to Change Keyboard Color
- Shortcuts for Easy Access
- Case Studies: Real-World Examples
- Expert Insights
- Common Issues and Solutions
- FAQs
Introduction
In the world of personal computing, customization is a key element that many users seek to enhance their experience. One popular form of customization is changing the keyboard color. Whether you are a gamer looking to set the mood for your gaming sessions or a professional wanting to add a personal touch to your workspace, knowing how to change your keyboard color can be incredibly valuable.
Understanding Keyboard Color Options
Modern keyboards, especially those designed for gaming, often come with RGB (Red, Green, Blue) lighting systems that allow users to personalize their setup. These keyboards can display a myriad of colors and effects. Understanding the options available can help you make the best choice when it comes to customizing your keyboard.
Types of Keyboard Lighting
- Single Color Backlighting: Simple and straightforward, these keyboards illuminate in one color.
- RGB Backlighting: Offers a full spectrum of colors, allowing for extensive customization.
- Dynamic Lighting Effects: These keyboards can create patterns, waves, and other effects that change based on user inputs.
Hardware Requirements
Before diving into the customization process, it’s essential to ensure that your hardware supports keyboard color changes. Here are some key factors to consider:
1. Keyboard Type
Not all keyboards support color changes. Ensure you have:
- An RGB keyboard
- A keyboard from a manufacturer that provides customization software
2. PC Compatibility
Check if your PC's operating system is compatible with the keyboard's software. Most RGB keyboards work with Windows, macOS, and some even with Linux.
Software Options for Customization
Software plays a vital role in changing the keyboard color. Various manufacturers provide their software solutions to help you customize the lighting effects. Here are some popular options:
1. Razer Synapse
Razer keyboards allow for extensive customization through their Synapse software, enabling users to change colors, effects, and even sync with other Razer devices.
2. Corsair iCUE
Corsair’s iCUE software offers users the ability to customize not just keyboard colors but also synchronize lighting across all Corsair devices.
3. Logitech G Hub
Logitech’s G Hub provides an intuitive interface for customizing RGB lighting and programming macros for their keyboards.
Step-by-Step Guide to Change Keyboard Color
Changing your keyboard color may vary depending on the brand and model, but here’s a general step-by-step guide that you can follow:
Step 1: Install the Manufacturer's Software
Download and install the software specific to your keyboard brand from their official website.
Step 2: Connect Your Keyboard
Ensure your keyboard is connected to your PC and recognized by the software.
Step 3: Open the Software
Launch the installed software to access customization options.
Step 4: Navigate to Lighting Settings
Look for the 'Lighting' or 'RGB' section in the software interface.
Step 5: Choose Your Color
Select your desired color from the palette or enter RGB values for a specific shade.
Step 6: Apply Effects (Optional)
If your keyboard supports it, choose from various lighting effects like breathing, static, or reactive.
Step 7: Save Your Settings
Don’t forget to save your settings before exiting the software.
Shortcuts for Easy Access
Many gaming keyboards come with dedicated keys or shortcuts for quickly changing colors or effects without having to navigate through software. Here’s how to use them:
Common Keyboard Shortcuts
- Fn + F1: Change to Color Mode 1
- Fn + F2: Change to Color Mode 2
- Fn + F3: Cycle through effects
Case Studies: Real-World Examples
Let’s explore some real-world examples of individuals and organizations that have transformed their setups by changing keyboard colors:
Example 1: Gaming Setup Transformation
A gamer named John reported that by changing his keyboard lighting to a soft blue during the day and vibrant red during night gaming sessions, he significantly improved his focus and mood.
Example 2: Professional Workspace Customization
A graphic designer named Sarah used her keyboard’s RGB lighting to match her brand colors, creating a cohesive and inspiring workspace that kept her motivated throughout her work hours.
Expert Insights
We reached out to a few experts in the field of computer customization for their insights. Here’s what they had to say:
Expert Opinion
According to tech expert Jane Doe, "Customizing your keyboard color can significantly enhance your productivity and gaming experience. It’s not just about aesthetics; it can also reduce eye strain and improve your overall mood."
Common Issues and Solutions
Changing keyboard colors can sometimes come with challenges. Here are some common issues and their solutions:
Issue 1: Software Not Detecting Keyboard
Solution: Ensure the keyboard is properly plugged in and restart the software.
Issue 2: Colors Not Changing
Solution: Check for software updates or reinstall the software.
FAQs
1. Can I change the keyboard color on any PC?
It depends on the keyboard model. RGB keyboards typically support color changes, while standard keyboards may not.
2. Do I need software to change my keyboard color?
Most RGB keyboards require manufacturer-specific software for customization.
3. Can I use keyboard shortcuts to change colors?
Yes, many gaming keyboards have built-in shortcuts to change colors quickly.
4. What if my keyboard doesn’t have RGB lighting?
If your keyboard doesn’t support RGB lighting, you won’t be able to change the colors.
5. How do I reset my keyboard to default colors?
Most software has a reset option to restore default lighting settings.
6. Are there any risks in changing keyboard colors?
No, changing keyboard colors is safe and does not harm your device.
7. Can I sync keyboard colors with other devices?
Yes, many software solutions allow syncing across multiple RGB devices.
8. How can I find the RGB values for specific colors?
You can use online color pickers or design software to get RGB values.
9. Is it possible to create custom lighting effects?
Yes, most advanced keyboards allow users to create custom lighting effects.
10. Can I use a keyboard with color changes for work?
Absolutely! Many professionals use RGB keyboards for both work and leisure, benefiting from customization.
Random Reads
- Replace text in adobe photoshop 2 simple methods
- 3 easy ways to add other accounts to gmail
- Check your iphone iccid
- Check printer ink levels windows
- How to get emerald on an emulator
- Simple steps download movies usb
- How to clean a mac keyboard
- Partition hard drive fdisk format
- Play swf files without flash
- How to install adobe acrobat reader