Mastering WhatsApp: A Complete Guide to Creating and Inviting Others to Group Chats
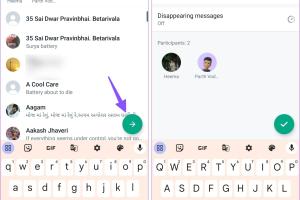
-
Quick Links:
- Introduction
- Why Use Group Chats in WhatsApp?
- How to Create a Group Chat in WhatsApp
- Inviting Others to a Group Chat
- Managing Your Group Chat
- Best Practices for Group Chats
- Common Issues & Troubleshooting
- Case Studies & Examples
- Expert Insights
- Conclusion
- FAQs
Introduction
In an age where instant messaging dominates our communication, WhatsApp stands out as one of the most popular platforms worldwide. With over 2 billion users, it offers a plethora of features, among which group chats have become a significant aspect of user interaction. This guide will walk you through the entire process of creating and inviting others to a group chat in WhatsApp, ensuring you can leverage this powerful tool for personal and professional communication.
Why Use Group Chats in WhatsApp?
Group chats in WhatsApp are essential for various reasons:
- Enhanced Communication: Group chats allow multiple individuals to communicate simultaneously, streamlining discussions.
- Event Planning: They are perfect for organizing events, keeping everyone informed and involved.
- Team Collaboration: In professional settings, groups foster collaboration among team members.
- Shared Media: Participants can easily share photos, videos, and documents, enhancing engagement.
How to Create a Group Chat in WhatsApp
Creating a group chat in WhatsApp is simple and straightforward. Follow these steps:
Step-by-Step Guide to Creating a Group Chat
- Open WhatsApp: Launch the WhatsApp application on your device.
- Navigate to Chats: Tap on the 'Chats' tab at the bottom of the screen.
- Create a New Group: Click on the 'New Chat' icon (speech bubble icon) and then select 'New Group'.
- Select Participants: Choose the contacts you want to add to the group. You can search for names or scroll through your contact list.
- Group Name and Icon: After selecting participants, tap 'Next'. Enter a group name (up to 25 characters) and optionally add a group icon by tapping the camera icon.
- Create the Group: Once you’ve customized your group, tap 'Create'. Your group chat is now live!
Inviting Others to a Group Chat
Once you have created a group chat, you might want to invite additional members. Here’s how to do it:
Method 1: Inviting via Group Link
- Open Group Info: Go to the group chat, tap on the group name at the top.
- Invite to Group via Link: Scroll down and select 'Invite to Group via Link'.
- Share the Link: You can share this link through various platforms or copy it to send it directly to others.
Method 2: Adding Participants Directly
- Open Group Info: Tap on the group name at the top of the chat.
- Add Participants: Select 'Add Participants' and choose contacts from your list to add directly to the group.
Managing Your Group Chat
Effective management of your group chat ensures that it remains productive and enjoyable. Here are some tips:
- Assign Admins: You can assign multiple admins to help manage the group.
- Set Group Rules: Establish guidelines for communication to maintain decorum.
- Mute Notifications: Encourage members to mute notifications if the chat is too active.
- Regularly Review Members: Periodically check if all members still wish to be part of the group.
Best Practices for Group Chats
To make the most out of WhatsApp group chats, follow these best practices:
- Keep it Relevant: Ensure discussions stay on topic to maintain engagement.
- Respect Privacy: Avoid sharing sensitive information without consent.
- Encourage Participation: Foster an inclusive environment where everyone feels comfortable sharing.
- Use Media Wisely: Utilize images, videos, and documents to enhance communication but avoid overwhelming members.
Common Issues & Troubleshooting
Even the best group chats can face issues. Here are some common problems and their solutions:
- Members Not Receiving Notifications: Ensure participants have not muted the group.
- Link Expiration: Group links can expire; regenerate a new link if needed.
- People Can't Join: Check if the group has reached the maximum limit (256 members).
Case Studies & Examples
Let’s look at a few real-world examples of how group chats have been effectively utilized:
Case Study 1: Event Planning
A local community used WhatsApp groups to organize a fundraising event. The group allowed participants to share ideas, coordinate tasks, and keep everyone updated. The event was a success, raising over $5,000.
Case Study 2: Team Collaboration
A marketing team used WhatsApp to streamline communication during a critical product launch. They quickly shared updates and feedback, which resulted in meeting their launch deadlines successfully.
Expert Insights
According to social media experts, group chats like those on WhatsApp can significantly improve team dynamics and collaboration. They recommend utilizing features like pinned messages to highlight essential information and frequently cleansing the group of inactive participants to ensure engagement.
Conclusion
Creating and managing group chats in WhatsApp is an incredibly useful skill that can enhance both personal and professional communication. By following the steps outlined in this guide, you can effectively set up your groups, invite others, and manage interactions to ensure a positive experience for all members. Whether you are planning an event, collaborating with colleagues, or simply staying in touch with friends, mastering WhatsApp group chats can make all the difference.
FAQs
1. How many members can I add to a WhatsApp group?
You can add up to 256 participants in a single WhatsApp group.
2. Can I create a group chat on WhatsApp Web?
Yes, you can create group chats on WhatsApp Web by following similar steps as on the mobile app.
3. What happens if I delete a group?
If you delete a group, you will lose all chats and media shared within it. However, you can create a new group later.
4. Can I leave a group chat without notifying others?
When you leave a group, all members receive a notification. However, you can mute notifications if you don’t want to participate anymore.
5. Can I change the group name later?
Yes, you can change the group name at any time by accessing the group info settings.
6. Is there a way to restrict who can send messages in a group?
Yes, as an admin, you can restrict messaging to only admins in group settings.
7. Can I have multiple group chats?
Yes, you can create as many group chats as you like within the app.
8. Are group chats secure on WhatsApp?
Yes, WhatsApp uses end-to-end encryption to secure messages in group chats.
9. How can I leave a group chat?
To leave a group, go to group settings and select 'Exit Group'.
10. What should I do if I am added to a group I don't want to be a part of?
You can exit the group or mute notifications if you prefer to stay but don’t want to receive alerts.