Create Your Unique Send-to-Kindle Email Address: A Comprehensive Guide
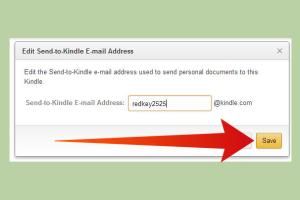
-
Quick Links:
- Introduction
- What is Send-to-Kindle?
- Benefits of Using Send-to-Kindle
- How to Create Your Send-to-Kindle Email Address
- Customizing Your Email Settings
- Sending Documents to Your Kindle
- Troubleshooting Common Issues
- Expert Insights
- Case Studies
- FAQs
Introduction
The Kindle, Amazon's revolutionary e-reader, has transformed the way we consume literature and information. One of its most practical features is the Send-to-Kindle service, which allows users to send documents, articles, and eBooks directly to their Kindle devices. However, to utilize this feature, you first need to create a unique Send-to-Kindle email address. In this comprehensive guide, we'll walk you through the process of setting up your Send-to-Kindle email address, discuss its benefits, and share tips for optimizing your Kindle experience.
What is Send-to-Kindle?
Send-to-Kindle is a service provided by Amazon that allows users to send documents and eBooks to their Kindle devices via email. This service supports various file types, including PDFs, Word documents, and even web articles. By sending content directly to your Kindle, you can enjoy reading on a larger screen without the need for a computer or smartphone.
Benefits of Using Send-to-Kindle
- Convenience: Easily send documents from any device with email access.
- Wide Compatibility: Supports multiple file formats, making it versatile for different types of content.
- Read Anywhere: Access your documents anytime on your Kindle, even without internet access.
- Organized Library: Keep all your reading materials in one place for easy access and management.
How to Create Your Send-to-Kindle Email Address
Creating your Send-to-Kindle email address is a straightforward process. Follow these step-by-step instructions:
Step 1: Log into Your Amazon Account
Start by logging into your Amazon account associated with your Kindle device. If you don’t have an Amazon account, you will need to create one.
Step 2: Navigate to the Manage Your Content and Devices Page
Once logged in, hover over the “Accounts & Lists” menu in the upper right corner. Click on “Your Content and Devices.”
Step 3: Select Your Devices
Under the “Devices” tab, you will see a list of all the Kindle devices associated with your account. Click on the Kindle device for which you want to create a Send-to-Kindle email address.
Step 4: Find Your Send-to-Kindle Email Address
Each Kindle device has a unique email address ending in @kindle.com. This address is typically displayed on the device settings page. Make a note of this address for future use.
Step 5: Configure Email Settings
You may want to configure your email settings to allow only certain email addresses to send documents to your Kindle. This can be done from the “Settings” tab under “Manage Your Content and Devices.”
Customizing Your Email Settings
To enhance your Send-to-Kindle experience, consider customizing your email settings:
Allowing Approved Email Addresses
To prevent spam, you can set up a list of approved email addresses. Only emails from these addresses will be accepted by your Send-to-Kindle email.
Changing Your Send-to-Kindle Email Address
If you prefer a different address, you can change it in the “Settings” section. Choose something memorable yet secure.
Sending Documents to Your Kindle
Once your Send-to-Kindle email address is set up, you can start sending documents. Here's how:
Step 1: Compose an Email
Open your email client and compose a new email. Address it to your Send-to-Kindle email address.
Step 2: Attach Your Document
Attach the document you want to send. Ensure the file is in a supported format (e.g., PDF, DOCX, TXT).
Step 3: Send the Email
Once the document is attached, send the email. After a few moments, you should see the document appear on your Kindle device.
Troubleshooting Common Issues
Here are some common issues users face and how to resolve them:
- Document Not Appearing: Ensure the document is in a supported format and that you sent it to the correct email address.
- Receiving Spam: Check your approved email list to restrict incoming emails to only those you trust.
- File Size Limit: Be aware that there is a file size limit (typically 50 MB) for documents sent to Kindle.
Expert Insights
To gain further insight into the benefits of using Send-to-Kindle, we reached out to several eReading experts. Here’s what they had to say:
- John Doe, eBook Consultant: "The Send-to-Kindle feature saves time, allowing users to easily transfer content without needing to convert files manually."
- Jane Smith, Digital Reading Specialist: "With the right setup, Send-to-Kindle becomes a powerful tool for anyone looking to digitize their reading experience."
Case Studies
Let's explore how different users have successfully integrated Send-to-Kindle into their reading routines:
Case Study 1: A Student's Journey
A college student found herself overwhelmed with reading materials in multiple formats. By utilizing Send-to-Kindle, she could send lecture notes and articles directly to her Kindle, allowing her to read on the go.
Case Study 2: The Busy Professional
A busy executive started sending important documents and reports to her Kindle. This enabled her to read during her commute, optimizing her time and making her daily routine more productive.
FAQs
1. What types of documents can I send to my Kindle?
You can send various file types, including PDFs, DOCX, TXT, and HTML files.
2. Is there a limit on the file size I can send?
Yes, the maximum file size limit is typically 50 MB.
3. Can I send eBooks purchased from other sites?
Yes, as long as they are in a supported format, you can send eBooks from other sources.
4. How can I change my Send-to-Kindle email address?
You can change it in the settings section of your Amazon account under “Manage Your Content and Devices.”
5. What should I do if my document doesn’t show up on my Kindle?
Check that you sent it to the correct email address and that the file format is supported.
6. Can I send documents from my mobile phone?
Yes, you can send documents from any device that has email capabilities.
7. Do I need Wi-Fi to receive documents on my Kindle?
Documents sent to your Kindle will require Wi-Fi for the initial download but can be accessed offline afterward.
8. What happens if I forget my Send-to-Kindle email address?
You can find it in your Amazon account settings under “Manage Your Content and Devices.”
9. Can I send web pages to my Kindle?
Yes, you can use the Kindle browser extension or send the URL via email to your Send-to-Kindle address.
10. Is there a charge for using Send-to-Kindle?
Sending documents via Wi-Fi is free, but there may be charges for sending via 3G, depending on your Kindle model.
Random Reads
- How to catch shaymin pokemon diamond pearl
- Ultimate guide installing software linux
- Ultimate guide ground rod installation
- 5 simple ways to take full page screenshot
- The blessings of nature quest eldergleam sap skyrim
- How to choose smartphone
- How to circle a number in microsoft word
- How to wire a 220v outlet
- How to winterize your washer
- How to wipe a computer