Mastering Email Communication: A Comprehensive Guide on How to Send Email on Android
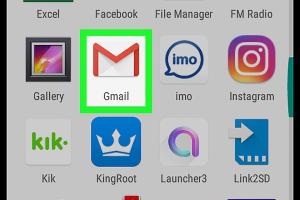
-
Quick Links:
- Introduction
- Understanding Email Apps on Android
- Setting Up Your Email Account
- Sending an Email on Android
- Email Management Tips
- Troubleshooting Common Email Issues
- Security Tips for Email on Android
- Case Studies and Real-World Insights
- Expert Insights
- Conclusion
- FAQs
Introduction
Email remains one of the most important forms of communication in our digital world. Whether for personal use or professional correspondence, knowing how to send email on Android is essential. In this article, we will provide a detailed, step-by-step guide to help you navigate the process of sending emails from your Android device. We'll cover various email apps, troubleshooting tips, and much more, ensuring you become a proficient email user.
Understanding Email Apps on Android
Android devices come pre-installed with email applications, but there are also countless third-party options available. Some of the most popular email apps include:
- Gmail: The default email app for most Android devices, known for its user-friendly interface.
- Outlook: A robust app from Microsoft that integrates seamlessly with other Office 365 applications.
- Yahoo Mail: A feature-rich app that offers ample storage and organizational tools.
- BlueMail: A versatile email client that supports multiple email accounts and offers customization options.
Understanding these applications will help you choose the best one that fits your emailing needs.
Setting Up Your Email Account
1. Using the Gmail App
To set up your email account on the Gmail app:
- Open the Gmail app on your Android device.
- Tap on the profile picture at the top right corner.
- Select “Add another account.”
- Choose the type of email account you want to add (e.g., Google, Outlook, Yahoo, etc.).
- Follow the prompts to enter your email address and password.
- Adjust the sync settings as needed to customize your experience.
2. Using the Outlook App
For Outlook, the process is slightly different:
- Download the Outlook app from the Google Play Store if not already installed.
- Open the app and tap “Get Started.”
- Enter your email address and tap “Continue.”
- Enter your password and follow the prompts for account setup.
Sending an Email on Android
Once your email account is set up, sending an email is straightforward. Here’s a step-by-step guide:
Step 1: Open Your Email App
Launch the email app you wish to use, such as Gmail or Outlook.
Step 2: Compose a New Email
Look for the “Compose” button, usually represented by a pencil or plus sign.
Step 3: Fill in the Recipient’s Information
In the “To” field, enter the recipient's email address. You can add multiple addresses separated by commas.
Step 4: Add a Subject
In the “Subject” line, provide a brief description of the email content.
Step 5: Write Your Message
In the main body area, type your message. You can format the text using available tools in your email app.
Step 6: Attach Files (if necessary)
If you need to send attachments, tap on the paperclip icon, select the files, and attach them.
Step 7: Send the Email
Once you’ve completed your email, click the “Send” button to deliver your message.
Email Management Tips
Managing your emails effectively can help you stay organized:
- Use Folders: Organize emails into folders based on categories (work, personal, etc.).
- Set Up Filters: Automatically sort incoming emails to specific folders.
- Unsubscribe: Regularly unsubscribe from newsletters or emails you no longer read.
Troubleshooting Common Email Issues
Sometimes, issues may arise while sending or receiving emails. Here are some common problems and their solutions:
- Email Not Sending: Check your internet connection and ensure the correct outgoing server settings.
- Cannot Receive Emails: Verify your email sync settings and check if your inbox is full.
- App Crashes: Clear the app cache or reinstall the email app.
Security Tips for Email on Android
Keeping your email secure is paramount. Here are some tips:
- Use two-factor authentication for added security.
- Regularly update your password and avoid using easily guessable ones.
- Be cautious of phishing emails and never click on suspicious links.
Case Studies and Real-World Insights
Understanding how individuals and businesses effectively use email can provide valuable insights. For instance, a recent study by Statista showed that over 90% of adults use email regularly. Furthermore, businesses leveraging email marketing saw an average ROI of 42:1.
Expert Insights
Experts recommend keeping emails concise and to the point. According to productivity expert Laura Vanderkam, “The shorter the email, the more likely it is to be read.” This is especially true in a fast-paced environment where recipients may be overwhelmed with information.
Conclusion
Whether for personal use or business communication, understanding how to send email on Android is a vital skill in today’s digital age. By following the steps outlined in this article, utilizing the right apps, and adhering to best practices for email management and security, you can maximize your email communication effectively.
FAQs
1. How do I set up multiple email accounts on Android?
You can add multiple accounts in most email apps by going to settings and selecting “Add Account.” Follow the prompts for each account.
2. What should I do if my email app keeps crashing?
Try clearing the cache of the app or reinstalling it. Ensure your device has enough storage space as well.
3. Can I send large attachments through email on Android?
Most email services have a limit on attachment sizes, typically around 25MB. For larger files, consider using cloud storage links.
4. Is it safe to use public Wi-Fi for sending emails?
Using public Wi-Fi can pose security risks. If possible, use a VPN or wait until you’re on a secure network.
5. How do I find sent emails on Android?
In your email app, navigate to the “Sent” folder to view all emails you have sent.
6. What are some good practices for writing professional emails?
Use a clear subject line, be concise, and maintain a polite tone. Always proofread your email before sending it.
7. How do I recover deleted emails on Android?
Check the “Trash” or “Deleted Items” folder in your email app. Deleted emails are often stored there for a limited time.
8. Can I schedule emails to send later on Android?
Many email apps like Gmail and Outlook offer a scheduling feature, allowing you to choose a future date and time.
9. What do I do if I forget my email password?
Use the “Forgot Password” link on the login page to reset your password through your recovery email or phone number.
10. How can I prevent spam in my inbox?
Use spam filters provided by your email service and unsubscribe from unwanted newsletters to minimize spam.
Random Reads