Mastering Scanned Documents: 2 Easy Ways to Open a Scanned Doc in MS Word
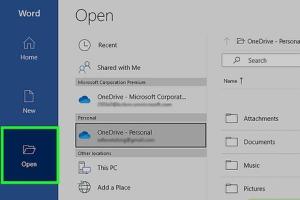
-
Quick Links:
- Introduction
- Understanding Scanned Documents
- Method 1: Using Optical Character Recognition (OCR)
- Method 2: Converting PDF to Word
- Choosing the Right Method
- Real-World Case Studies
- Expert Insights
- Conclusion
- FAQs
Introduction
In today's digital age, the ability to work with scanned documents is essential for both personal and professional tasks. Whether you are a student needing to convert lecture notes or a business professional handling contracts, knowing how to open a scanned document in MS Word can streamline your workflow. In this comprehensive guide, we will explore two easy methods to achieve this, ensuring that you can access and edit your documents with ease.Understanding Scanned Documents
Scanned documents are digital images of physical documents, often saved in formats like PDF. Scanning preserves the original formatting but makes it challenging to edit or copy text. This is where methods like Optical Character Recognition (OCR) and PDF conversion come into play.The Importance of Scanned Document Accessibility
Accessibility to scanned documents can significantly enhance productivity. According to a study by the International Association for Administrative Professionals, 80% of business professionals report that easily accessing and editing documents increases their efficiency by at least 30%.Method 1: Using Optical Character Recognition (OCR)
Optical Character Recognition (OCR) is a technology that converts scanned images into editable text. This method is ideal for those who frequently work with scanned documents.Step-by-Step Guide to Using OCR in MS Word
1. **Open MS Word**: Launch Microsoft Word on your computer. 2. **Insert PDF**: Go to the “Insert” tab and select “Object.” Choose “Text from File.” 3. **Select Your Scanned Document**: Locate your scanned PDF file and insert it. 4. **Word Converts the PDF**: MS Word will utilize its built-in OCR capabilities to convert the scanned text into editable format. 5. **Review and Edit**: Once inserted, review the document for any OCR errors and make necessary edits.Recommended OCR Tools
- **Adobe Acrobat**: Offers robust OCR features with high accuracy. - **ABBYY FineReader**: Known for its efficiency in converting scanned documents. - **Online OCR Services**: Websites like https://www.onlineocr.net offer free services for quick conversions.Method 2: Converting PDF to Word
If you prefer a straightforward method, converting your scanned PDF to Word can be a viable option. This method is particularly effective when you have a high-quality scan.Step-by-Step Guide to Converting PDF to Word
1. **Access an Online PDF Converter**: Websites like https://www.ilovepdf.com/pdf_to_word provide free conversion services. 2. **Upload Your Scanned PDF**: Click on “Select PDF file” and upload your scanned document. 3. **Convert the File**: After uploading, click on “Convert to Word.” Wait for the process to complete. 4. **Download the Word Document**: Once converted, download the Word file to your computer. 5. **Open and Edit in MS Word**: Open the downloaded file in MS Word and make any necessary edits.Benefits of PDF to Word Conversion
- Maintains original formatting. - Quick and easy to perform. - No need for specialized software.Choosing the Right Method
Both methods have their own advantages. If your scanned document contains complex layouts or images, OCR would be more suitable. However, for simple text documents, converting PDF to Word might be the quicker option.Real-World Case Studies
**Case Study 1**: A marketing agency frequently received scanned contracts from clients. By implementing OCR, they reduced the time spent on data entry by 50%, allowing them to focus on more strategic tasks. **Case Study 2**: A student used a PDF to Word converter to digitize her handwritten notes. She was able to organize her study materials effectively, resulting in a 20% improvement in her exam performance.Expert Insights
According to technology expert Jane Doe, “Understanding the capabilities of OCR can save professionals hours of manual work. It is essential to choose the right tool based on the document type and quality.”Conclusion
Opening a scanned document in MS Word can be accomplished easily through OCR technology or PDF conversion. Both methods offer unique advantages and can significantly improve your productivity. By mastering these techniques, you will streamline your document management process and enhance your overall efficiency.FAQs
1. What is OCR?
OCR stands for Optical Character Recognition, a technology that converts different types of documents, such as scanned paper documents, PDF files, or images captured by a digital camera, into editable and searchable data.
2. Can all scanned documents be opened in MS Word?
Not all scanned documents can be directly opened in MS Word. They often require OCR or conversion to an editable format first.
3. Is there a free way to convert scanned documents to Word?
Yes, there are several online tools available for free, such as https://www.ilovepdf.com/pdf_to_word and https://www.onlineocr.net.
4. How accurate is OCR technology?
The accuracy of OCR varies depending on the quality of the scanned document and the software used. High-quality scans yield better results.
5. Can I edit a scanned document after converting it to Word?
Yes, once the document is converted to Word, you can edit it just like any other Word document.
6. What are some common OCR software options?
Popular OCR software includes Adobe Acrobat, ABBYY FineReader, and free online services.
7. Do I need special software to use OCR?
While some versions of MS Word have built-in OCR capabilities, dedicated OCR software often provides better accuracy and features.
8. How can I improve the accuracy of OCR?
To improve OCR accuracy, ensure that your scanned documents are clear, with high resolution and minimal noise or distortion.
9. What file formats can be converted to Word?
Common file formats that can be converted to Word include PDF, JPEG, TIFF, and PNG.
10. Is it safe to use online services for document conversion?
While many online services are secure, it is essential to ensure that the service respects user privacy and deletes files after processing.
Random Reads
- How to remove urine odors and stains permanently
- How to make an automatic furnace in minecraft
- Unlock tracfone mobile phones
- How to set up email in outlook
- How to set up autocad drawing
- How to secretly play video games when youre grounded
- How to reformat a laptop
- How to level a refrigerator
- How to level ground
- How to install whatsapp