Mastering Lines in Microsoft Word: A Comprehensive Guide to Drawing Lines
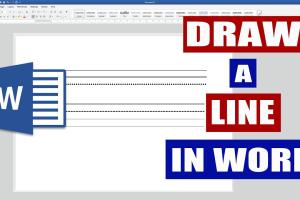
-
Quick Links:
- Introduction
- Understanding Different Line Types
- Drawing Lines with Drawing Tools
- Inserting Shapes to Create Lines
- Using the Shapes Menu for Line Customization
- Formatting Lines: Style and Color Options
- Case Studies: Practical Applications
- Expert Insights: Line Usage in Professional Documents
- Conclusion
- FAQs
Introduction
Microsoft Word is a versatile tool that goes beyond simple text processing. One of its powerful features is the ability to draw lines, which can enhance the visual appeal of documents and help organize content. In this comprehensive guide, we will explore various methods to draw lines in Microsoft Word. Whether you are creating a report, a presentation, or any professional document, mastering this skill will add a polished touch to your work.
Understanding Different Line Types
Before diving into the methods of drawing lines, it is essential to understand the different types of lines you can create in Microsoft Word:
- Straight Lines: Basic lines that connect two points.
- Dashed Lines: Lines that consist of dashes, often used for emphasis.
- Arrows: Lines with arrowheads, useful for indicating direction.
- Curved Lines: Lines that follow a curved path, adding a unique flair.
Drawing Lines with Drawing Tools
Microsoft Word offers several drawing tools that allow you to create lines easily. Here’s a step-by-step guide:
- Open Microsoft Word and create a new document.
- Navigate to the Insert tab in the ribbon.
- Click on Shapes to open the shapes menu.
- Select the line option from the menu.
- Click and drag on the document to draw your line.
With this method, you can create lines of varying lengths and orientations. Additionally, you can hold the Shift key while dragging to create perfectly straight lines.
Inserting Shapes to Create Lines
Another effective way to create lines is by inserting shapes. Here’s how:
- Go to the Insert tab.
- Click on Shapes and choose a line or any shape that can represent a line.
- Draw the shape on the document by clicking and dragging.
This method allows for creative freedom with different shapes that can replace traditional lines.
Using the Shapes Menu for Line Customization
Customizing lines enhances their visibility and appeal. To use the shapes menu for customization:
- After drawing your line, right-click on it.
- Select Format Shape from the context menu.
- Adjust the options for line style, color, and width as desired.
Experimenting with these options can lead to more visually appealing documents.
Formatting Lines: Style and Color Options
Formatting your lines can make a significant difference in the overall look of your document. Here are some options:
- Line Style: Choose between solid, dashed, or dotted lines.
- Line Color: Select colors that match your document’s theme.
- Line Width: Adjust the thickness of the line for emphasis.
Utilizing the formatting options effectively can elevate the professionalism of your work.
Case Studies: Practical Applications
Let’s explore real-world scenarios where drawing lines can enhance document effectiveness.
Case Study 1: Business Reports
In business reports, lines can be used to separate sections, making it easier for readers to navigate the document. For instance, a project report might use horizontal lines to delineate between different phases of the project.
Case Study 2: Educational Materials
In educational materials, lines can help organize content visually. An infographic for a history lesson may utilize arrows to guide students through timelines.
Expert Insights: Line Usage in Professional Documents
Experts agree that visual elements, such as lines, play a crucial role in document clarity. According to a study by the American Psychological Association, well-structured documents improve reader comprehension by 30%. The use of lines not only enhances aesthetics but also aids in information retention.
Conclusion
Drawing lines in Microsoft Word is a simple yet effective way to improve the visual appeal of your documents. By understanding the various methods and customization options available, you can create professional-looking documents that stand out. Whether you’re drafting a report, creating educational content, or preparing a presentation, lines can be a valuable tool in your document design arsenal.
FAQs
1. How do I draw a straight line in Microsoft Word?
You can draw a straight line by selecting the line shape from the Shapes menu under the Insert tab and dragging on the document.
2. Can I customize the line color and style?
Yes, right-click on the line and select Format Shape to access options for color, style, and width.
3. Is there a shortcut to draw lines quickly?
While there is no direct shortcut, you can create a line quickly by using the Shapes menu and dragging your mouse while holding the Shift key for straight lines.
4. How can I create dashed lines in Word?
Select the line shape and use the Format Shape options to change the line style to dashed.
5. Can I insert arrows as lines?
Yes, you can select arrow shapes from the Shapes menu and customize them as needed.
6. What are the benefits of using lines in documents?
Lines improve visual organization, enhance aesthetics, and help guide the reader’s eye through the document.
7. How do I remove a line I’ve drawn?
Click on the line to select it and then press the Delete key on your keyboard.
8. Can I create curved lines in Word?
Yes, you can use the curve option in the Shapes menu to draw curved lines.
9. Are there any templates for documents with lines?
Yes, Microsoft Word offers various templates that include formatted lines and sections for different document types.
10. Where can I find more resources on Microsoft Word?
You can find additional resources on Microsoft’s official support page: https://support.microsoft.com/en-us/word.
Random Reads
- Unlock phone free
- Unlock microsoft office free ways
- How to open advanced settings in youtube
- How to connect voip phone to router
- How to connect vr to ps4
- How to enable flash on chrome
- How to enable pop ups in chrome
- How to download minecraft mod mac
- How to change adobe illustrator to cmyk
- Simple solutions for repairing plastic holes