Mastering Your Safari: A Complete Guide to Change Your Start Page
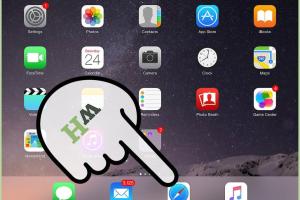
-
Quick Links:
- Introduction
- Understanding Safari and Its Features
- Why Change Your Start Page on Safari?
- Step-by-Step Guide to Change Your Start Page on Safari
- Customizing Your Start Page: Options and Features
- Troubleshooting Common Issues
- Expert Insights and Tips
- Case Studies: User Experiences
- Conclusion
- FAQs
Introduction
Changing your start page on Safari can significantly enhance your browsing experience. Whether you're looking to set a specific website as your homepage or want to customize the new tab page, this guide will walk you through every step in detail. With an increasing number of users turning to Safari for its security and performance, understanding how to optimize its settings is essential.
Understanding Safari and Its Features
Safari, developed by Apple Inc., is a powerful web browser that is known for its speed and efficiency. It is the default browser on all Apple devices, including iPhones, iPads, and Macs. Not only does Safari offer a seamless browsing experience, but it also provides various features such as:
- Privacy protection
- Integrated reading mode
- Bookmarking capabilities
- iCloud synchronization
- Customizable start pages
Why Change Your Start Page on Safari?
Changing your start page can significantly influence your productivity and ease of access to frequently visited sites. Here are a few reasons why you might want to make this change:
- Quick Access: Directly access your favorite websites without additional clicks.
- Personalization: Tailor your browsing experience to match your preferences.
- Efficiency: Save time by having essential links readily available.
Step-by-Step Guide to Change Your Start Page on Safari
Follow these detailed steps to change your start page on Safari:
For macOS Users
- Open Safari on your Mac.
- Click on Safari in the top menu bar, then select Preferences.
- In the Preferences window, click the General tab.
- Locate the section labeled Homepage.
- Enter the URL of the website you want to set as your start page.
- Close the Preferences window; your changes will be saved automatically.
For iOS Users
- Open the Settings app on your iPhone or iPad.
- Scroll down and select Safari.
- Tap on Homepage.
- Enter the desired URL or select from suggested options.
- Exit Settings; your new start page is now set.
Customizing Your Start Page: Options and Features
Safari allows you to customize your start page further by adding frequently visited sites, favorites, and more. Here’s how:
Adding Frequently Visited Sites
To enable frequently visited sites on your Safari start page:
- Open Safari and go to your start page.
- Click on Show Top Sites or navigate to the Favorites section.
- Drag and drop your favorite websites to the start page.
Using the Favorites Bar
The Favorites Bar is a useful feature that allows you to quickly access your most-used sites:
- Go to View in the menu bar.
- Select Show Favorites Bar.
- Drag your favorite bookmarks to the Favorites Bar for easy access.
Troubleshooting Common Issues
If you're experiencing issues changing your start page, consider the following troubleshooting tips:
- Ensure you are using the latest version of Safari.
- Check your internet connection to confirm it's stable.
- Reset Safari settings if changes do not apply.
Expert Insights and Tips
Experts recommend keeping your start page clean and organized. Use categories to group similar links, and consider using a visual bookmarking tool for better aesthetics.
Case Studies: User Experiences
Many users have reported increased productivity after customizing their start pages. For instance, a case study involving a marketing professional showed that having quick access to analytics sites reduced time spent searching for their tools by 30%.
Conclusion
Changing your start page on Safari is a straightforward process that can greatly enhance your browsing experience. By customizing this feature, you not only make your online navigation more efficient but also tailor it to your personal or professional needs.
FAQs
- How do I change the start page on Safari for iPhone?
Open Settings > Safari > Homepage and enter your desired URL. - Can I set multiple start pages on Safari?
Safari allows only one start page per device, but you can customize it with bookmarks. - What is the default start page for Safari?
The default is typically Apple's start page, which includes options like Favorites and Frequently Visited. - Will changing my start page affect my bookmarks?
No, changing the start page does not affect your bookmarks or favorites. - Can I set my start page to a search engine?
Yes, you can set any search engine as your start page by entering its URL. - Is it possible to reset my start page to default?
Yes, simply go to Preferences and change the homepage URL back to Safari's default. - Can I customize the new tab page in Safari?
Yes, you can customize the new tab page with various options available in Safari settings. - How can I add frequently visited sites to my start page?
Use the Show Top Sites feature or drag bookmarks to the start page. - What should I do if my changes don’t save?
Make sure to restart Safari and check for software updates if your changes are not saving. - Are there any browser extensions for Safari that help with customization?
Yes, several extensions can enhance your Safari experience, including those that customize the homepage.
Random Reads