Ultimate Guide to Installing The Sims 2: Step-by-Step Instructions for All Versions
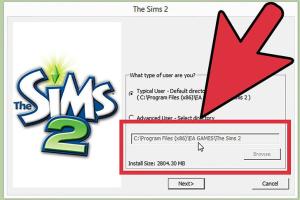
-
Quick Links:
- 1. Introduction
- 2. System Requirements
- 3. Pre-Installation Tips
- 4. How to Install The Sims 2
- 5. Troubleshooting Installation Issues
- 6. Updating The Sims 2
- 7. Modifications and Expansions
- 8. Frequently Asked Questions
1. Introduction
The Sims 2 is an iconic life simulation game that continues to capture the hearts of players worldwide. Released in 2004, it allows players to create and control people in a vibrant virtual world. Whether you’re revisiting the game or playing for the first time, knowing how to install it correctly can enhance your gaming experience significantly. This guide will provide you with comprehensive, step-by-step instructions on how to install The Sims 2 on your PC.
2. System Requirements
Before diving into the installation process, it's essential to ensure that your computer meets the minimum system requirements for The Sims 2. Below is a general guideline:
| Component | Minimum Requirement | Recommended Requirement |
|---|---|---|
| OS | Windows XP or Vista | Windows 7, 8, or 10 |
| Processor | 1.0 GHz Intel Pentium III or AMD Athlon | 2.0 GHz Intel Pentium IV or higher |
| RAM | 512 MB | 2 GB or more |
| Graphics Card | DirectX 9 compatible | 128 MB video card with Pixel Shader 2.0 support |
| Hard Drive | 6 GB free disk space | 10 GB or more free disk space |
Make sure to check these specifications before installation to avoid performance issues.
3. Pre-Installation Tips
Here are some essential tips to consider before installing The Sims 2:
- Ensure your operating system is up to date.
- Close all running applications to free up resources.
- Back up your existing game saves if you're re-installing.
- Disable any antivirus software temporarily to avoid conflicts.
- Gather all installation files and product keys before starting.
4. How to Install The Sims 2
Installing The Sims 2 can vary slightly depending on whether you have a physical copy or a digital download. Below are detailed instructions for both methods:
4.1 Installing The Sims 2 from a Physical Copy
- Insert the Disc: Place the Sims 2 installation disc into your CD/DVD drive.
- Run the Installer: The installation should automatically begin. If it doesn’t, navigate to 'My Computer', find the disc, and double-click the setup file.
- Follow the Prompts: Click 'Next' on the setup wizard and agree to the terms and conditions.
- Choose Destination Folder: Select where you want to install the game or stick with the default location.
- Enter Product Key: Input the product key when prompted. This key is usually found on the back of the case.
- Finish Installation: Once the installation is complete, click 'Finish' to exit the setup.
4.2 Installing The Sims 2 from a Digital Download
- Download the Game: If you purchased The Sims 2 from an online platform (like Origin or the EA Store), locate the game in your library and click 'Download.'
- Run the Installer: Once downloaded, click on the installation file in your downloads folder.
- Follow the Prompts: Similar to the physical copy, agree to the terms and conditions and select the installation location.
- Enter Product Key: Input the product key if prompted.
- Complete Installation: Click 'Finish' when the installation is complete.
5. Troubleshooting Installation Issues
During installation, you might face several issues. Here are common problems and their solutions:
5.1 Common Installation Errors
- Installation Fails: Ensure your disc is clean and free of scratches. For digital downloads, check your internet connection.
- Product Key Errors: Double-check the product key for typos. Ensure it’s for the correct version of the game.
- Compatibility Issues: If you’re using a newer operating system, try running the installation in compatibility mode (right-click the setup file → Properties → Compatibility).
6. Updating The Sims 2
After installation, you might want to update the game to the latest version. Follow these steps:
- Check for Updates: If you installed via Origin, the game should auto-update. If not, you can check for updates through the game's main menu.
- Update Manually: Visit the official EA website for any available patches and follow the instructions for manual installation.
7. Modifications and Expansions
The Sims 2 has a wealth of expansions and modifications available that can enhance your gameplay experience. Here’s how to install them:
7.1 Installing Expansion Packs
Expansion packs offer new content, features, and gameplay mechanics. To install:
- Insert the Expansion Pack Disc: Follow the same steps as a regular installation.
- Run the Installer: Let the setup wizard guide you through the process.
7.2 Installing Mods and Custom Content
Mods can add new features and improve gameplay. To install:
- Download the Mod: Ensure you get mods from reputable sources.
- Extract Files: Use a program like WinRAR or 7-Zip to extract the files.
- Place in Mods Folder: Move the extracted files into the 'Downloads' folder located in your Sims 2 directory.
8. Frequently Asked Questions
8.1 Can I install The Sims 2 on Windows 10?
Yes, The Sims 2 can run on Windows 10, but you may need to use compatibility settings for optimal performance.
8.2 Where can I buy The Sims 2?
The Sims 2 is available on platforms like Origin and the EA website. You may also find physical copies on sites like eBay or Amazon.
8.3 Is there a version of The Sims 2 for Mac?
There isn’t a native Mac version of The Sims 2, but you can run it using Windows emulation software like Wine or Parallels.
8.4 How do I install mods for The Sims 2?
Download the mod files, extract them, and place them in the 'Downloads' folder in your Sims 2 directory.
8.5 What should I do if the game crashes after installation?
Ensure your system meets the game's requirements and check for updates or patches. Try running the game in compatibility mode.
8.6 Can I play The Sims 2 without expansion packs?
Yes, you can play the base game without any expansion packs; however, the gameplay will be limited compared to the expanded versions.
8.7 How do I uninstall The Sims 2?
Go to Control Panel → Programs → Uninstall a program, select The Sims 2, and click 'Uninstall.'
8.8 Is The Sims 2 still supported by EA?
While The Sims 2 is no longer actively supported, you can still find community support and updates from fan websites.
8.9 Can I transfer my Sims 2 saves to another computer?
Yes, you can transfer your save files by copying them from the 'Saves' folder in your Sims 2 directory to the same location on the new computer.
8.10 Are there any known bugs in The Sims 2?
Yes, The Sims 2 has some bugs, especially with certain mods. Community forums often provide fixes and workarounds.