Simple Techniques to Create Website Shortcuts on Windows and macOS
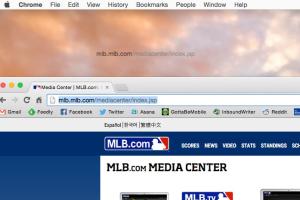
-
Quick Links:
- Introduction
- Understanding Shortcuts
- Creating Shortcuts on Windows
- Creating Shortcuts on macOS
- Benefits of Website Shortcuts
- Common Issues and Solutions
- Case Studies
- Expert Insights
- Conclusion
- FAQs
Introduction
In today's fast-paced digital world, efficiency is key, and having quick access to your most-used websites can significantly enhance productivity. Whether you're a student, a professional, or someone who simply enjoys browsing the internet, knowing how to create website shortcuts can save you time and effort. In this comprehensive guide, we will explore easy ways to make a website shortcut on both Windows and macOS systems, delving into the benefits, potential issues, and expert opinions.
Understanding Shortcuts
A shortcut is a link that directs you to a specific file, folder, or program on your computer. In the context of web browsing, a website shortcut allows users to access a specific webpage quickly without the need to open a browser and type in the URL each time. This can be especially useful for frequently visited sites such as your email, social media accounts, or project management tools.
Creating Shortcuts on Windows
Windows provides several methods to create shortcuts for easy access to websites. Below are the most straightforward methods you can utilize:
Method 1: Using Desktop Shortcut
- Open your preferred web browser and navigate to the website you want to create a shortcut for.
- Highlight the URL in the address bar and drag it to your desktop. This action will create a shortcut icon on your desktop.
- Right-click the newly created icon, and select Rename to give it a more recognizable name.
Method 2: Using Right-Click Menu
- Right-click on your desktop and choose New > Shortcut.
- In the location field, paste the website URL.
- Name your shortcut and click Finish.
Method 3: Using Web Browser Features
Most browsers have built-in features to create shortcuts directly:
- In Chrome, click on the three dots in the upper right corner, select More tools, then Create shortcut.
- In Firefox, you can drag the small icon next to the URL in the address bar directly to your desktop.
- In Microsoft Edge, click on the three dots, select Apps, and then Install this site as an app.
Creating Shortcuts on macOS
Creating website shortcuts on macOS is straightforward and can be achieved through several methods:
Method 1: Using the Browser's Menu
- Open Safari and navigate to the desired website.
- Click on File in the menu bar, then select Add to Dock.
- Choose to add the shortcut either to the Dock or the Desktop.
Method 2: Using Drag-and-Drop
- In Safari, click and hold the website's URL in the address bar.
- Drag the URL to your Desktop or the Dock.
Method 3: Creating a Custom Link
- Right-click on your Desktop and select New Folder.
- Open the folder and create a new text document naming it website.url.
- Open the file and paste the following format:
- Save and close the document. Now, double-clicking this file will open your website in the default browser.
[InternetShortcut] URL=https://www.yourwebsite.com
Benefits of Website Shortcuts
- Time-Saving: Accessing frequently used websites becomes significantly faster.
- Increased Productivity: Reduces the time spent searching for bookmarks or typing URLs.
- Easy Organization: Shortcuts can be organized on your desktop or in specific folders for easy access.
Common Issues and Solutions
While creating website shortcuts is generally straightforward, users may encounter some common issues:
Issue 1: Shortcut Not Working
If a shortcut does not open the intended website, ensure the URL is correct. Right-click the shortcut, select Properties (Windows) or Get Info (macOS), and verify the target URL.
Issue 2: Missing Icons
Sometimes, the shortcut may lack an icon. You can change the icon by right-clicking on the shortcut and selecting Change Icon (Windows) or using the Get Info option on macOS.
Issue 3: Shortcuts Getting Deleted
If shortcuts frequently disappear, consider saving them in a dedicated folder instead of the desktop to avoid accidental deletion.
Case Studies
Let’s look at a couple of case studies that illustrate the efficiency gains from using website shortcuts:
Case Study 1: A Student's Digital Organization
Emily, a college student, struggled with managing her online resources. By creating shortcuts to her learning platforms, email, and research websites, she reduced her time spent navigating multiple bookmarks by 40%. This allowed her to focus more on her studies.
Case Study 2: A Business Professional's Efficiency
John, a marketing manager, implemented website shortcuts for his daily tools such as CRM and analytics dashboards. He reported a 30% increase in productivity, as he could access essential tools with just a click.
Expert Insights
According to productivity experts, having quick access to resources is crucial in today's work environment. Dr. Sarah Thompson, a behavioral psychologist, states, “Website shortcuts not only save time but also reduce cognitive load, allowing individuals to focus on more critical tasks.”
Conclusion
Creating website shortcuts on Windows and macOS is not only simple but also a highly beneficial practice for enhancing productivity. By utilizing the methods outlined in this guide, users can streamline their digital workflow, save time, and improve their overall browsing experience. Start implementing these shortcuts today to enjoy a more organized and efficient approach to web browsing!
FAQs
- Q1: Can I create a shortcut for a specific page instead of the homepage?
- Q2: Is there a limit to how many shortcuts I can create?
- Q3: Will shortcuts work on any browser?
- Q4: Can I customize the icon of my shortcuts?
- Q5: Are there any security risks with website shortcuts?
- Q6: What if my shortcut opens a blank page?
- Q7: Can I share my shortcuts with others?
- Q8: What happens if the website changes its URL?
- Q9: Do shortcuts take up significant space on my computer?
- Q10: Can I create shortcuts on mobile devices?
A1: Yes, simply navigate to the specific page and follow the shortcut creation steps.
A2: No, you can create as many shortcuts as you need based on your usage.
A3: Yes, as long as you use the correct method for each browser.
A4: Yes, both Windows and macOS allow you to change the icons of your shortcuts.
A5: Generally, no, but always ensure the URL is from a trusted source before creating a shortcut.
A6: This may happen if the URL is incorrect. Check and update the URL in the shortcut properties.
A7: Yes, you can copy the shortcut files and share them with others.
A8: The shortcut will no longer work. You will need to update it with the new URL.
A9: No, website shortcuts are very small file sizes and do not consume much storage.
A10: Yes, most mobile browsers also offer options to create shortcuts on your home screen.
Random Reads
- How to turn on nfc for iphone
- How to use font color tags in html
- Simple steps change general preferences safari
- How to spray lacquer
- How to stack washer dryer
- How to spot termite damage
- How to save pictures from emails on iphone
- How to remove unnecessary audio with audacity
- Ultimate guide to spring cleaning your room
- Using kik on a computer