Unlocking Windows 8: A Comprehensive Guide to Finding Your Product Key
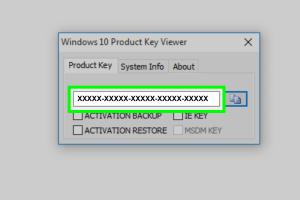
-
Quick Links:
- 1. Introduction to Windows 8 Product Keys
- 2. The Importance of Your Product Key
- 3. Common Locations for Windows 8 Product Keys
- 4. Using Command Prompt to Find Your Product Key
- 5. Third-Party Software Solutions
- 6. Case Studies: Real Users’ Experiences
- 7. Troubleshooting Missing Product Keys
- 8. Frequently Asked Questions
- 9. Conclusion
1. Introduction to Windows 8 Product Keys
Windows 8, released by Microsoft in 2012, introduced a fresh user interface and improved performance features. However, to fully utilize its capabilities, a valid product key is essential. This article will guide you through various methods to find your Windows 8 product key.
2. The Importance of Your Product Key
Your Windows 8 product key is crucial for:
- Activating your Windows operating system.
- Accessing official updates and support from Microsoft.
- Ensuring the legitimacy of your software installation.
Understanding its significance can help you avoid potential issues with your operating system.
3. Common Locations for Windows 8 Product Keys
Here are some typical places to find your Windows 8 product key:
- On the Packaging: If you purchased a physical copy, check the box for a sticker or card with the product key.
- On the PC: For OEM installations, the product key is often printed on a sticker attached to the device.
- Email Confirmation: If you bought Windows 8 online, check your email for a confirmation message containing the product key.
4. Using Command Prompt to Find Your Product Key
If you cannot locate your product key through physical means, you can try using Command Prompt. Here’s how:
- Press Windows + X and select Command Prompt (Admin).
- Type the following command and press Enter:
- Your product key will be displayed on the screen.
wmic path softwarelicensingservice get OA3xOriginalProductKey
5. Third-Party Software Solutions
If the above methods do not work, consider using third-party software designed to recover product keys. Some popular options include:
- Belarc Advisor: A comprehensive system audit tool that reveals various software keys.
- ProduKey: A lightweight utility specifically designed for recovering product keys from Windows installations.
Always ensure to download software from reputable sources to avoid malware.
6. Case Studies: Real Users’ Experiences
To further illustrate the methods discussed, here are a few case studies from actual users:
User Experience 1: Finding the Key on a New Laptop
Jane purchased a new laptop with Windows 8 pre-installed. She found the product key on a sticker attached to the bottom of her device, which made activation seamless.
User Experience 2: Recovering a Lost Key
John lost his product key after reinstalling Windows. He used the Command Prompt method and successfully retrieved his key without any hassle.
7. Troubleshooting Missing Product Keys
If you still cannot find your product key, consider these troubleshooting tips:
- Check Other Documentation: Review any manuals or receipts associated with your Windows purchase.
- Contact Microsoft Support: They can assist you in verifying your purchase and retrieving your key.
8. Frequently Asked Questions
Q1: What should I do if I can't find my Windows 8 product key?
A1: You can try using Command Prompt or third-party recovery tools to retrieve it.
Q2: Is it safe to use third-party software to find my product key?
A2: Yes, as long as you download from reputable sources.
Q3: Does Windows 8 require a product key for reinstallation?
A3: Yes, a valid product key is needed to activate Windows 8 after reinstallation.
Q4: Can I use the same product key on multiple devices?
A4: No, product keys are typically tied to a specific device.
Q5: How do I know if my Windows 8 is activated?
A5: Go to Settings > Change PC settings > Activate Windows to check your activation status.
Q6: What if my product key is invalid?
A6: Contact Microsoft Support for assistance in resolving this issue.
Q7: Are there free tools to recover my product key?
A7: Yes, tools like ProduKey offer free options for recovery.
Q8: Can I upgrade to Windows 10 without a product key?
A8: You can upgrade, but a valid Windows 8 product key is required for activation.
Q9: Is my product key stored on the hard drive?
A9: Typically, it is stored in the BIOS or UEFI firmware for OEM installations.
Q10: What if my PC is second-hand?
A10: The product key may still work, but you may need to contact the previous owner for it.
9. Conclusion
Finding your Windows 8 product key doesn't have to be a daunting task. With the methods outlined in this guide, you should be able to locate your key quickly. Remember to keep your product key secure for future reference and troubleshooting.