Unlocking WinRAR: A Comprehensive Guide to Mastering File Compression and Decompression
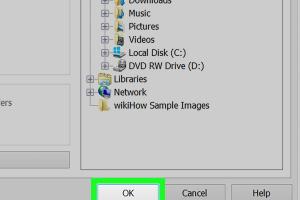
-
Quick Links:
- 1. Introduction
- 2. What is WinRAR?
- 3. Installation of WinRAR
- 4. Basic Usage of WinRAR
- 5. Advanced Features of WinRAR
- 6. Troubleshooting Common Issues
- 7. Tips and Tricks for Efficient Use
- 8. Case Studies: WinRAR in Action
- 9. Expert Insights on File Compression
- 10. FAQs
- 11. Conclusion
1. Introduction
In the digital age, file management is crucial for both personal and professional use. WinRAR is one of the most popular file compression tools available, allowing users to efficiently compress and extract files, saving space and making file transfers easier. In this comprehensive guide, we will explore how to use WinRAR, covering everything from installation to advanced features, ensuring you can maximize its potential in your daily tasks.
2. What is WinRAR?
WinRAR is a powerful archive manager that enables users to create, manage, and extract compressed files. Developed by RARLAB, it supports various file formats and utilizes the RAR compression algorithm to provide high compression ratios. It is available for Windows, macOS, and Linux, making it a versatile tool for users across different platforms.
Key Features of WinRAR
- High compression rates with RAR and ZIP formats
- Support for multiple formats including TAR, GZ, and 7Z
- Encryption capabilities with AES-256
- Repair damaged archives
- Command-line interface for advanced users
- Multi-volume archives for large files
3. Installation of WinRAR
Installing WinRAR is a straightforward process. Here’s how to do it:
- Visit the official WinRAR download page.
- Select the appropriate version for your operating system (32-bit or 64-bit).
- Run the downloaded installer file.
- Follow the on-screen instructions to complete the installation.
- Once installed, you can access WinRAR from the Start menu or via a desktop shortcut.
4. Basic Usage of WinRAR
Creating a Compressed Archive
To create a compressed file using WinRAR, follow these steps:
- Select the files or folders you want to compress.
- Right-click on the selected items.
- Choose "Add to archive..." from the context menu.
- In the dialog box, select the archive format (RAR or ZIP).
- Choose your compression method (Best, Fast, etc.).
- Optionally, set a password for encryption.
- Click "OK" to create the archive.
Extracting Files from an Archive
To extract files from a compressed archive:
- Locate the archive file (e.g., .rar or .zip).
- Right-click the archive file.
- Select "Extract Here" to extract files to the current folder or "Extract to [folder name]" to create a new folder for the extracted files.
5. Advanced Features of WinRAR
Creating Self-Extracting Archives
Self-extracting archives are executable files that automatically extract the contents when opened. To create one:
- Follow the steps to create a compressed archive.
- In the "Archive name and parameters" window, check the box for "Create SFX archive."
- Click "OK" to create the self-extracting archive.
Password Protection and Encryption
To secure your files, you can add password protection:
- When creating an archive, click on the “Set password…” button.
- Enter your desired password and check "Encrypt file names" for added security.
- Click "OK" to apply the password.
6. Troubleshooting Common Issues
Corrupted Archives
If you encounter a corrupted archive, you can attempt to repair it:
- Open WinRAR and navigate to the corrupted archive.
- Select the archive and click "Tools" > "Repair archive."
- Follow the prompts to create a new repaired archive.
7. Tips and Tricks for Efficient Use
- Use keyboard shortcuts (e.g., Ctrl + A to select all, Ctrl + E to extract).
- Regularly update WinRAR to the latest version for improved features and security.
- Utilize the "Test" feature to verify the integrity of archives before sharing.
8. Case Studies: WinRAR in Action
Case Study 1: A Small Business
A small business used WinRAR to compress large project files, reducing transfer times by 70%. This efficiency allowed them to share files with clients swiftly, improving productivity.
Case Study 2: Freelancers and Remote Teams
Freelancers often deal with large multimedia files. By using WinRAR, they managed to send projects faster and with less data usage, which is critical when working remotely.
9. Expert Insights on File Compression
Experts suggest that understanding file compression can greatly enhance data management and sharing workflows. Compression not only saves space but also improves transfer speeds, especially when dealing with large files or slow internet connections.
10. FAQs
1. What file formats can WinRAR handle?
WinRAR can handle various formats including RAR, ZIP, TAR, GZ, and more.
2. Is WinRAR free?
WinRAR offers a trial version, but it is a paid software. After the trial, you can continue using it with occasional reminders to purchase.
3. Can WinRAR repair corrupted files?
Yes, WinRAR has a built-in feature to attempt repairs on corrupted archives.
4. How do I compress files using WinRAR?
Select the files, right-click, and choose "Add to archive..." to compress files.
5. What is a self-extracting archive?
A self-extracting archive is an executable file that automatically extracts its contents when opened.
6. How do I secure my files with a password?
When creating an archive, click “Set password…” and enter your desired password to secure the archive.
7. Can I use WinRAR on macOS?
Yes, WinRAR is available for macOS, allowing users to compress and extract files.
8. Does WinRAR support multi-volume archives?
Yes, WinRAR allows you to create multi-volume archives, which is useful for large files.
9. How do I update WinRAR?
You can download the latest version from the official WinRAR website and install it over your current version.
10. What should I do if I forget my password?
Unfortunately, if you forget the password for a protected archive, there is no way to recover it unless you have a backup of the original files.
11. Conclusion
WinRAR is a highly effective tool for file compression and management. By mastering its features, you can enhance your productivity and streamline your file-sharing processes. Whether you are an individual user or part of a larger organization, understanding how to use WinRAR effectively can make a significant difference in your digital workflow.
Further Reading & Resources
- WinRAR Official Website
- How to Use WinRAR to Compress and Extract Files - HowToGeek
- How to Use WinRAR - TechRadar
- How to Use WinRAR - PC Gamer
Random Reads