Ultimate Guide: How to Scan a Book to PDF on Computer, iPhone, or Android
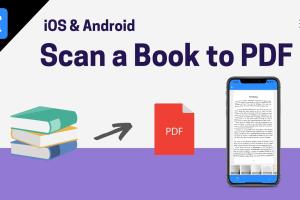
-
Quick Links:
- Introduction
- Why Scan a Book to PDF?
- Requirements for Scanning
- How to Scan a Book to PDF on a Computer
- How to Scan a Book to PDF on iPhone
- How to Scan a Book to PDF on Android
- Best Scanning Apps for Mobile Devices
- Tips for Successful Scanning
- Troubleshooting Common Issues
- Case Studies
- FAQs
Introduction
In a digital age where information is at our fingertips, scanning books to PDF has become an essential skill for students, researchers, and professionals alike. Whether you want to preserve a rare book, share a recipe from a cookbook, or simply digitize your personal library, knowing how to scan a book to PDF on various devices is invaluable. In this guide, we will walk you through the entire process, from understanding the requirements to troubleshooting common issues.
Why Scan a Book to PDF?
Scanning a book to PDF offers numerous advantages:
- Preservation: Prevent wear and tear on physical copies.
- Accessibility: Easily access your books on multiple devices.
- Sharing: Share your scanned documents with colleagues or friends effortlessly.
- Searchability: Once OCR (Optical Character Recognition) is applied, you can search text within the scanned documents.
Requirements for Scanning
Before you start scanning, ensure you have the following:
- A working scanner or scanning app.
- A computer, iPhone, or Android device.
- PDF creation software (if using a computer).
- Good lighting if using a mobile device.
How to Scan a Book to PDF on a Computer
Scanning a book to PDF on a computer can be straightforward if you follow these steps:
Step 1: Set Up Your Scanner
Connect your scanner to the computer and install any necessary software or drivers. Ensure your scanner is functioning correctly by testing it with a simple document first.
Step 2: Open Scanning Software
Open your scanning software. Most scanners come with their own applications, but you can also use built-in software like Windows Fax and Scan or Preview on Mac.
Step 3: Place the Book on the Scanner
Open the book and lay it flat on the scanner bed. If the book is thick, consider using weights to hold the pages down or position the book so that it is well-aligned with the scanner edges.
Step 4: Select Scanning Options
Choose the PDF format in the scanning settings. Depending on your scanner, you may also want to adjust the resolution and color settings.
Step 5: Start Scanning
Click the scan button and wait for the scanner to complete the process. Depending on the size of the book, this may take some time. Once scanned, save the file in a location you can easily access.
Step 6: Edit and Organize Your PDF
Use PDF editing software to combine pages, rearrange them, or apply OCR if needed. This will make your document searchable.
How to Scan a Book to PDF on iPhone
Scanning a book using an iPhone is easy with the built-in Notes app or third-party apps. Here's how:
Step 1: Open the Notes App
Launch the Notes app and create a new note.
Step 2: Scan Document
Tap the camera icon and select "Scan Documents." Position the book in front of the camera, and the app will automatically capture the page. Adjust the corners if necessary.
Step 3: Save as PDF
After scanning all pages, tap "Save." You can share the scanned document as a PDF directly from the Notes app.
How to Scan a Book to PDF on Android
Similar to the iPhone, Android devices also offer scanning capabilities through various apps. Here’s a simple method using Google Drive:
Step 1: Open Google Drive
Launch the Google Drive app and tap the "+" button.
Step 2: Scan
Select "Scan" from the menu. Hold the camera over the book page, and it will automatically detect and scan it. Repeat for all pages.
Step 3: Save and Share
Once done, save the scanned document as a PDF. You can also share it directly from Google Drive.
Best Scanning Apps for Mobile Devices
Here are some of the top apps you can use to scan books to PDF:
- Adobe Scan: Excellent for OCR and easy sharing.
- CamScanner: User-friendly interface with multiple editing options.
- Microsoft Office Lens: Integrates well with Microsoft Office suite.
- Scanbot: Offers advanced features and cloud integration.
Tips for Successful Scanning
Follow these tips to ensure high-quality scans:
- Use a flat surface and ensure the book is flat.
- Maintain good lighting to avoid shadows.
- Scan at a higher resolution for better quality.
- Consider using a dedicated book scanner for large projects.
Troubleshooting Common Issues
If you encounter issues during scanning, try these solutions:
- Blurry scans: Ensure the scanner is clean and the book is flat.
- Pages not detected: Adjust the scanner settings or re-align the book.
- File too large: Use PDF compression tools to reduce file size.
Case Studies
Here are a couple of anecdotal examples where scanning books to PDF proved beneficial:
Case Study 1: Student Research
A university student scanned an entire textbook for a research project. By digitizing the content, they were able to annotate and search through the text quickly, saving hours of manual effort.
Case Study 2: Archiving Family Recipes
A family decided to preserve their grandmother's handwritten recipe book. By scanning each page, they created a digital copy that could be shared among family members, ensuring the recipes would be passed down through generations.
FAQs
1. Can I scan a book without damaging it?
Yes, using a flatbed scanner or a book scanner minimizes damage; avoid pressing the book too hard.
2. Do I need special software to scan?
Most computers have built-in scanning software; however, apps like Adobe Scan and CamScanner are highly recommended for mobile devices.
3. How do I make my scanned PDF searchable?
Apply Optical Character Recognition (OCR) through software to convert scanned images into searchable text.
4. What is the best resolution for scanning?
For text documents, 300 DPI is usually sufficient. For images or detailed graphics, aim for 600 DPI.
5. Can I scan a book using my smartphone?
Yes, modern smartphones have excellent camera capabilities, and numerous apps facilitate scanning.
6. What formats can I save my scans in?
PDF is the most common format, but you can also save scans as JPEG or TIFF depending on your needs.
7. How can I reduce the file size of my scanned PDF?
You can use PDF compression tools like Smallpdf or Adobe Acrobat to reduce file sizes without compromising quality.
8. Is it legal to scan a book?
Scanning for personal use is generally acceptable, but distributing scanned copies may infringe copyright laws. Always check copyright regulations.
9. Can I edit a scanned PDF?
Yes, with PDF editing software, you can modify scanned documents, add annotations, or update text.
10. What should I do if my scanner isn't working?
Check connections, ensure the scanner is powered on, and restart your computer. If issues persist, consult the manufacturer's support site.
Conclusion
Scanning books to PDF is a valuable skill that can save time, enhance accessibility, and preserve important texts. Whether you choose to do it on a computer, iPhone, or Android, this guide has provided the steps you need to succeed. By following these instructions and tips, you can ensure that your scanned documents are of the highest quality and easily shareable.
References
- Adobe Acrobat: How to Scan Documents
- CNET: How to Scan Documents Using Google Drive
- Lifewire: How to Scan Documents
Random Reads
- The complete beginners guide to using roblox studio
- Update wifi alexa
- Update your phone number on amazon
- Update web browser
- How to panel walls with plywood
- How to partition a thumb drive
- Transform sidewinder precision pro usb
- How to protect a cracked phone screen
- How to puncture the seal on caulk
- How to make youtube stop buffering