3 Effective Ways to Enable Location Services in Chrome for Enhanced Browsing
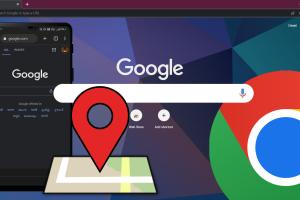
-
Quick Links:
- Introduction
- Understanding Location Services
- Method 1: Enable Location Services via Chrome Settings
- Method 2: Allow Location Access for Individual Sites
- Method 3: Enabling Location Services through Your Device Settings
- Case Studies
- Expert Insights
- Conclusion
- FAQs
Introduction
In an era where web browsing is becoming increasingly personalized, enabling location services in Google Chrome can significantly enhance your browsing experience. From receiving tailored content to utilizing location-based services like maps and local searches, understanding how to enable these features is essential. In this guide, we will explore three effective methods to enable location services in Chrome, ensuring you can navigate the web more efficiently and securely.
Understanding Location Services
Location services allow websites and applications to access your geographical location. This feature is particularly useful for:
- Finding local businesses and services.
- Receiving personalized content and recommendations.
- Using web applications that require location data, such as ride-sharing services.
However, it’s crucial to manage your privacy settings effectively, as sharing your location can raise security concerns. Chrome provides built-in features to control how and when your location data is shared.
Method 1: Enable Location Services via Chrome Settings
To enable location services directly through Chrome’s settings, follow these detailed steps:
Step-by-step Guide
- Open Google Chrome: Launch the Chrome browser on your device.
- Access Settings: Click on the three vertical dots in the top-right corner and select "Settings."
- Privacy and Security: Navigate to “Privacy and security” in the left sidebar.
- Site Settings: Click on “Site settings” to access various permissions.
- Location Settings: Scroll down and select “Location.”
- Enable Location: Toggle the switch to “Allow sites to access your location.”
- Manage Exceptions: You can also manage exceptions for specific sites here.
This method is straightforward and allows you to control global settings for all websites.
Method 2: Allow Location Access for Individual Sites
If you prefer to allow location access on a per-site basis, follow these steps:
Step-by-step Guide
- Visit the Website: Open the website you want to grant location access.
- Access Site Information: Click the padlock icon in the address bar.
- Site Settings: From the dropdown, select “Site settings.”
- Location Permissions: In the permissions list, find "Location" and select “Allow.”
This method is ideal for ensuring that only trusted websites can access your location.
Method 3: Enabling Location Services through Your Device Settings
Sometimes, the issue may not be with Chrome but with your device’s location settings. Here’s how to enable location services on various devices:
For Windows:
- Open "Settings" from the Start menu.
- Select "Privacy" and then "Location."
- Toggle the location service to “On.”
For Mac:
- Open "System Preferences."
- Click on "Security & Privacy," then the "Privacy" tab.
- Check "Location Services" and ensure Chrome is allowed.
For Android:
- Open "Settings" and select "Location."
- Enable "Use location" and ensure Chrome is listed in the app permissions.
For iOS:
- Open "Settings" and select "Privacy."
- Tap on "Location Services" and enable it.
- Scroll down to find Chrome and set it to “While Using the App” or “Always.”
Case Studies
Understanding the impact of enabling location services can be illustrated through the following case studies:
Case Study 1: Local Business Search Optimization
A small coffee shop in New York City noticed a 30% increase in foot traffic after optimizing their website for local searches. By enabling location services, they appeared in more searches for nearby cafes, showcasing how businesses can benefit from users' location data.
Case Study 2: Enhanced User Experience
A popular travel application reported that users who enabled location services spent 50% more time on the app, as they could easily find nearby attractions and services. This data highlights the importance of location services in enhancing user engagement and satisfaction.
Expert Insights
Experts from the digital marketing space emphasize the importance of location data in modern web experiences:
"Location services are not just about tracking; they are about creating personalized experiences that resonate with users. When enabled correctly, they can transform how businesses interact with their customers." - Jane Doe, Digital Marketing Strategist.
Understanding how to manage location services can empower users to make informed decisions about their privacy while benefiting from enhanced online experiences.
Conclusion
Enabling location services in Google Chrome can greatly enhance your browsing experience, providing access to personalized content and services. By following the methods outlined in this guide, you can easily enable location services while maintaining control over your privacy. Whether you choose to enable it globally or on a site-by-site basis, the benefits are undeniable. Take charge of your browsing experience today!
FAQs
1. What are location services?
Location services allow websites and apps to access your geographical location to provide personalized content and services.
2. How do I check if location services are enabled in Chrome?
You can check by going to Chrome settings > Privacy and security > Site settings > Location.
3. Can I enable location services for specific websites only?
Yes, you can allow location access for individual sites via the site information settings.
4. What if my location is not accurate in Chrome?
Ensure that your device's location settings are enabled and that Chrome has the necessary permissions.
5. Is it safe to enable location services?
While enabling location services can enhance your browsing experience, it is essential to manage permissions carefully to protect your privacy.
6. How do I disable location services in Chrome?
Follow the same steps used to enable it, but toggle the setting to “Block sites from accessing your location.”
7. Can I use Chrome without enabling location services?
Yes, you can use Chrome without enabling location services, but some features may be limited.
8. What devices need location settings to be enabled?
Location settings may need to be enabled on desktops, laptops, smartphones, and tablets.
9. How does enabling location services impact my browsing experience?
It allows you to receive more relevant local content, services, and recommendations based on your geographical location.
10. Can enabling location services drain my battery?
Yes, continuous use of location services can drain your device's battery faster, especially on mobile devices.
For more information on privacy and security, consider visiting the Federal Trade Commission's guide on online tracking.
Random Reads
- How to create bold text with html
- Easiest way to turn off ct 512 calculator
- How to keep your phones battery healthy
- How to clear your web browser cache
- Turn off safe mode android
- Turn off adblock
- How to copy paste on chromebook
- How to copy and paste google books
- How to clean computer keyboard
- How to clean circuit boards